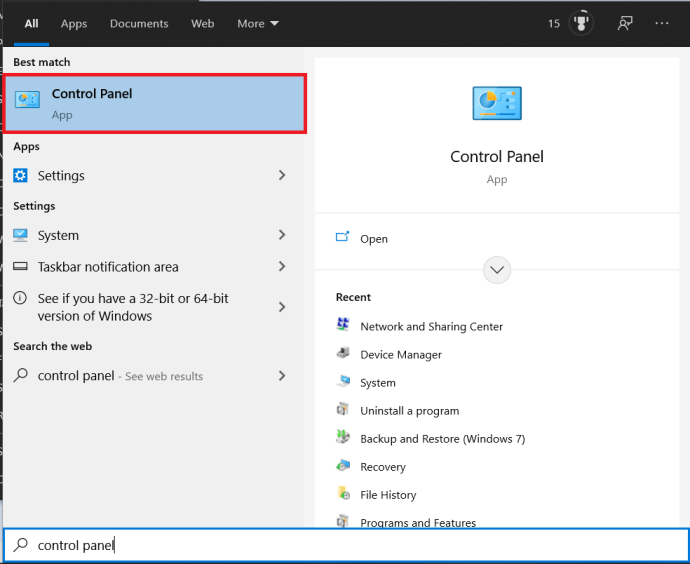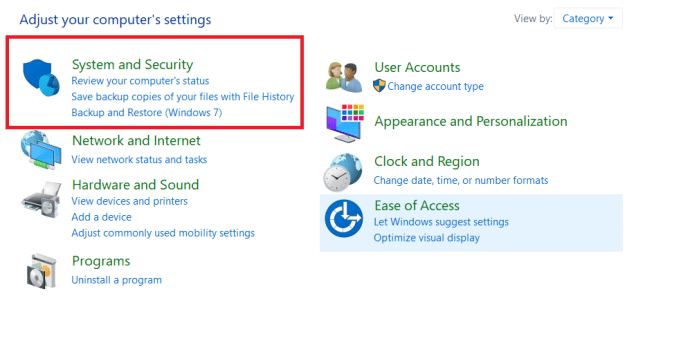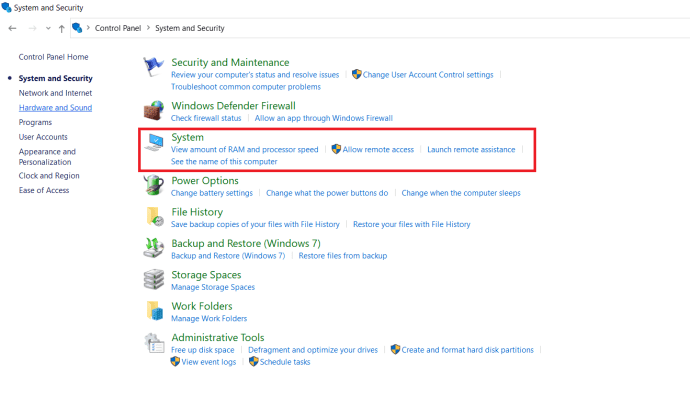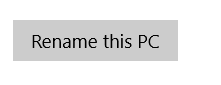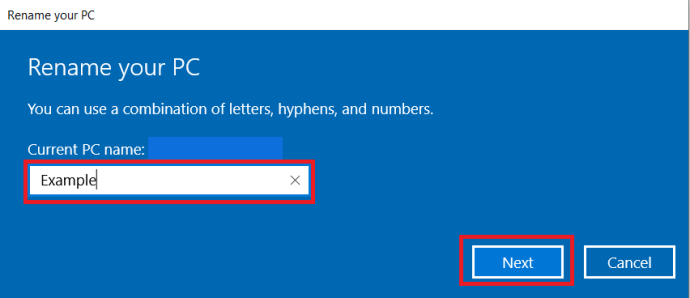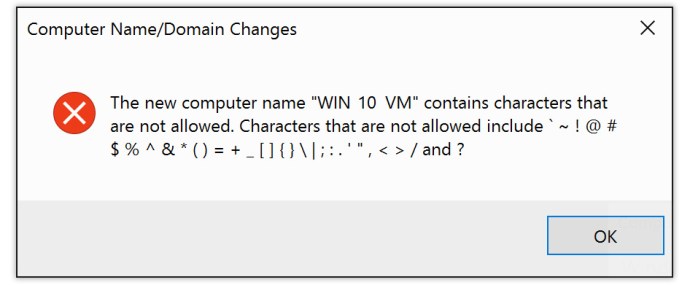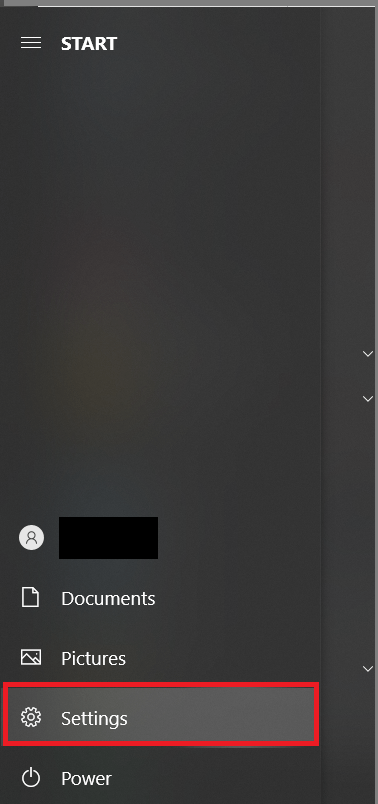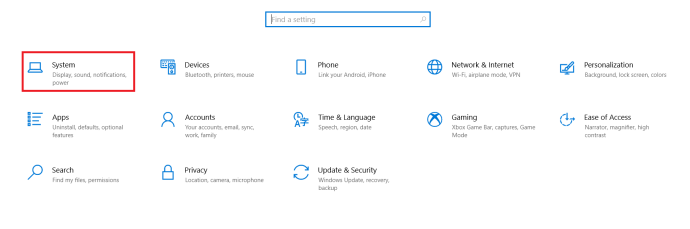Pirkdami naują kompiuterį arba atlikdami švarų „Windows 10“ diegimą, galite pastebėti, kad jūsų kompiuterio pavadinimas yra kažkoks nesąmoningas raidžių ir skaičių derinys – unikalus pavadinimas, kurį sugeneravo ir priskiria „Windows“, nesant ankstesnio pavadinimo. Tai gali nesukelti problemų vartotojams, turintiems vieną kompiuterį, tačiau tiems, kurie naudojasi keliais tinkle sujungtais asmeniniais kompiuteriais ar internetinėmis paslaugomis, pvz., „OneDrive“ ir „Office 365“, gali būti sunku valdyti visas bendrai pavadintas „Windows 10“ sistemas.

Užuot naudoję atsitiktinį „Windows“ sugeneruotą pavadinimą, pateikiame du greitus būdus, kaip pakeisti kompiuterio pavadinimą į naudingesnį ir lengviau atpažįstamą.
Pervardykite savo kompiuterį valdymo skydelyje
Pirmasis būdas pervardyti „Windows 10“ kompiuterį yra naudoti valdymo skydelį.
- Atidarykite meniu Pradėti, įveskite „Kontrolės skydelis“ į paieškos juostą ir spustelėkite jį.
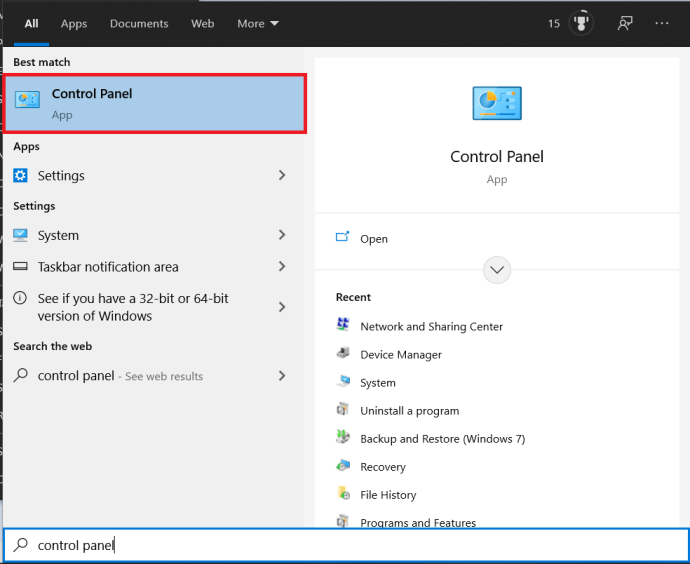
- Dabar spustelėkite Sistema irSaugumas.
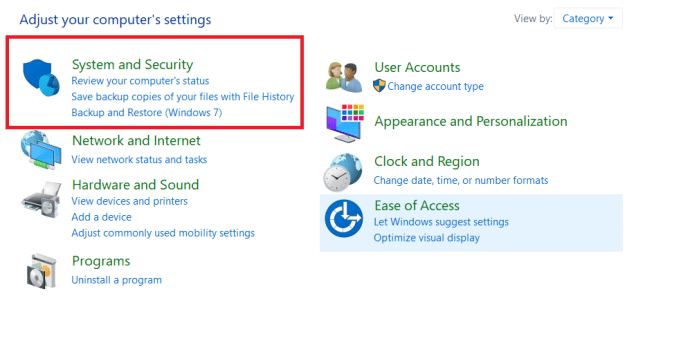
- Tada spustelėkite Sistema.
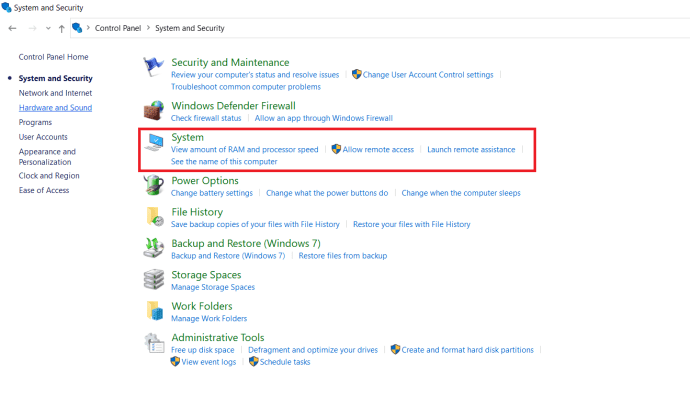
- Dešinėje šio lango pusėje pamatysite dabartinį kompiuterio pavadinimą kartu su kita sistemos informacija, spustelėkite Pervardykite šį kompiuterį.
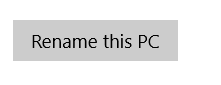
- Dabar pervardykite savo kompiuterį ir spustelėkite Kitas.
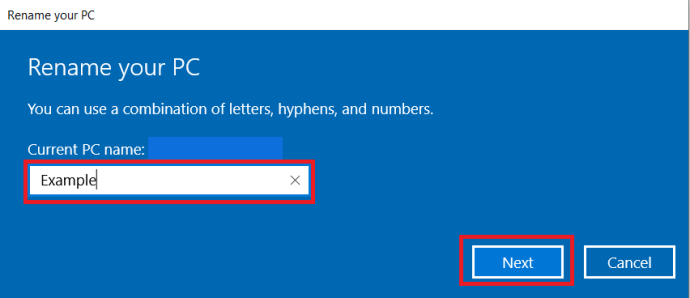
Atkreipkite dėmesį, kad pervardydami kompiuterį esate šiek tiek riboti, kai kalbama apie leidžiamus simbolius ir formatavimą. Pavyzdžiui, negalite naudoti jokių tarpų ir turėsite vengti specialių simbolių, tokių kaip !, $, & ir >. Tačiau brūkšneliai (-) yra leidžiami ir gali padėti formatuoti pavadinimus pakeičiant tarpus, pvz. WIN-10-VM. Taip pat svarbu pažymėti, kad neturėtumėte suteikti to paties pavadinimo keliems kompiuteriams tame pačiame tinkle, nes tai gali sukelti tinklo identifikavimo problemų.
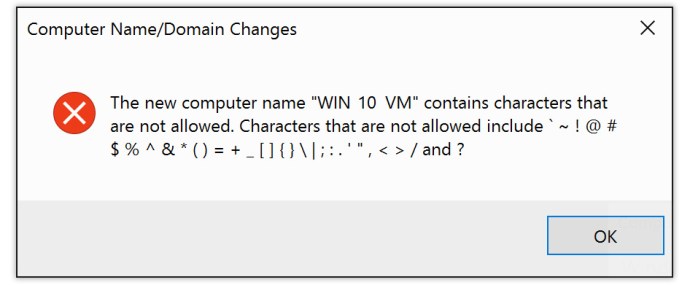
Valdymo skydas yra naudingas įrankis, padedantis naršyti ir naudoti. Dabar pažiūrėkime į kitą integruotą Windows 10 įrankį.
Pervardykite kompiuterį „Windows 10“ nustatymuose
Kitas būdas pervardyti kompiuterį yra naudoti „Windows“ nustatymus.
- Atidarykite meniu Pradėti ir spustelėkite Nustatymai.
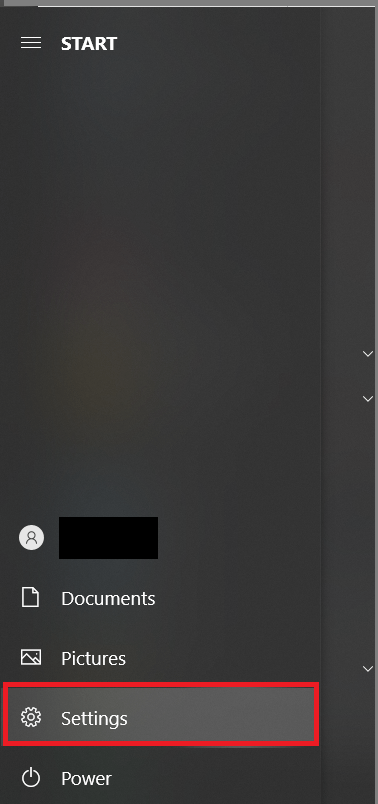
- Dabar spustelėkite Sistema.
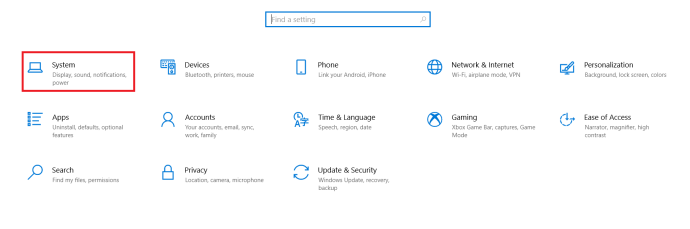
- Lango viršuje pamatysite dabartinį kompiuterio pavadinimą, spustelėkite Pervardykite šį kompiuterį, įveskite naują pasirinktinį pavadinimą Pervardykite savo kompiuterį atsidariusiame lange ir spustelėkite Kitas.
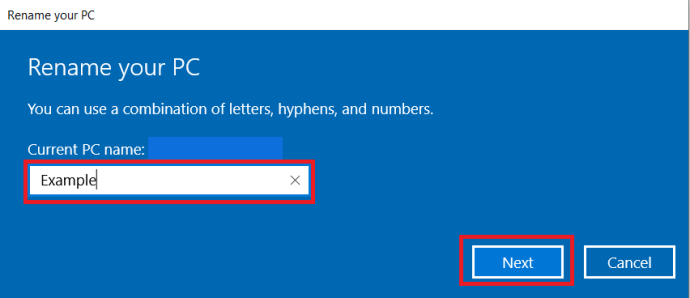
Taip paprasta pervardyti kompiuterį naudojant „Windows 10“ nustatymų įrankį.
„Windows 10“ kompiuterio pervadinimas
Nereikia pervardyti „Windows 10“ kompiuterio, tereikia kelių mygtukų paspaudimų ir klavišų paspaudimų. Nors valdymo skydelio parinktys nukreipia jus į puslapį „Apie“ meniu „Nustatymai“, dabar žinote, kaip pervardyti kompiuterį keliais skirtingais būdais.
Ar pervardijate įrenginius, kad geriau suprastumėte savo namų tinklą? Ar atnaujinote į naują kompiuterį? Nedvejodami pasidalykite savo mintimis žemiau.