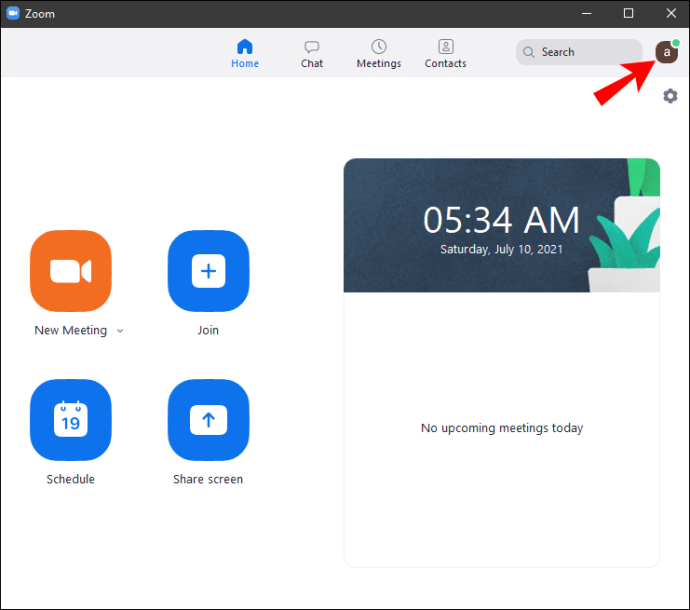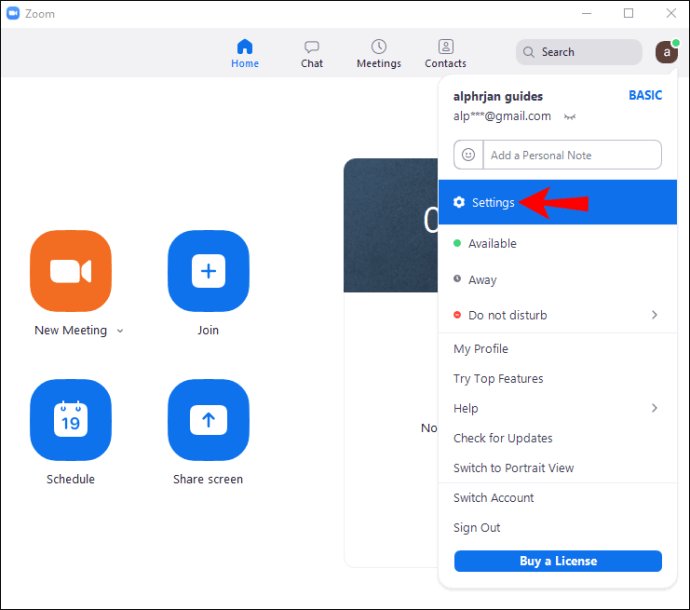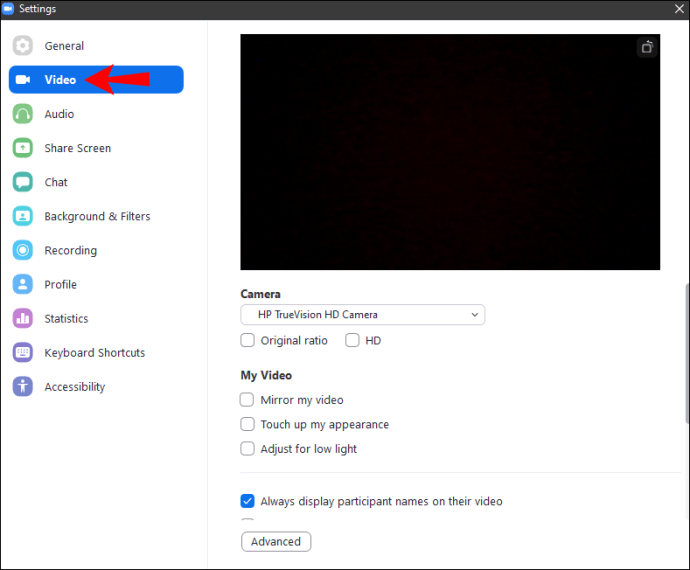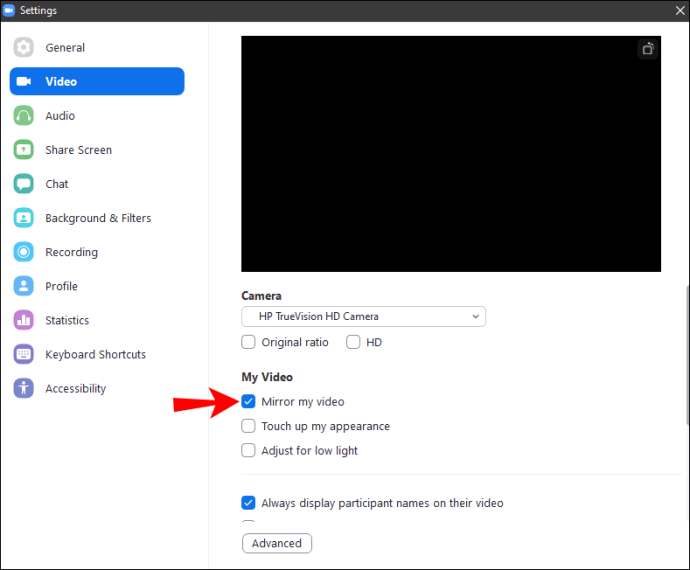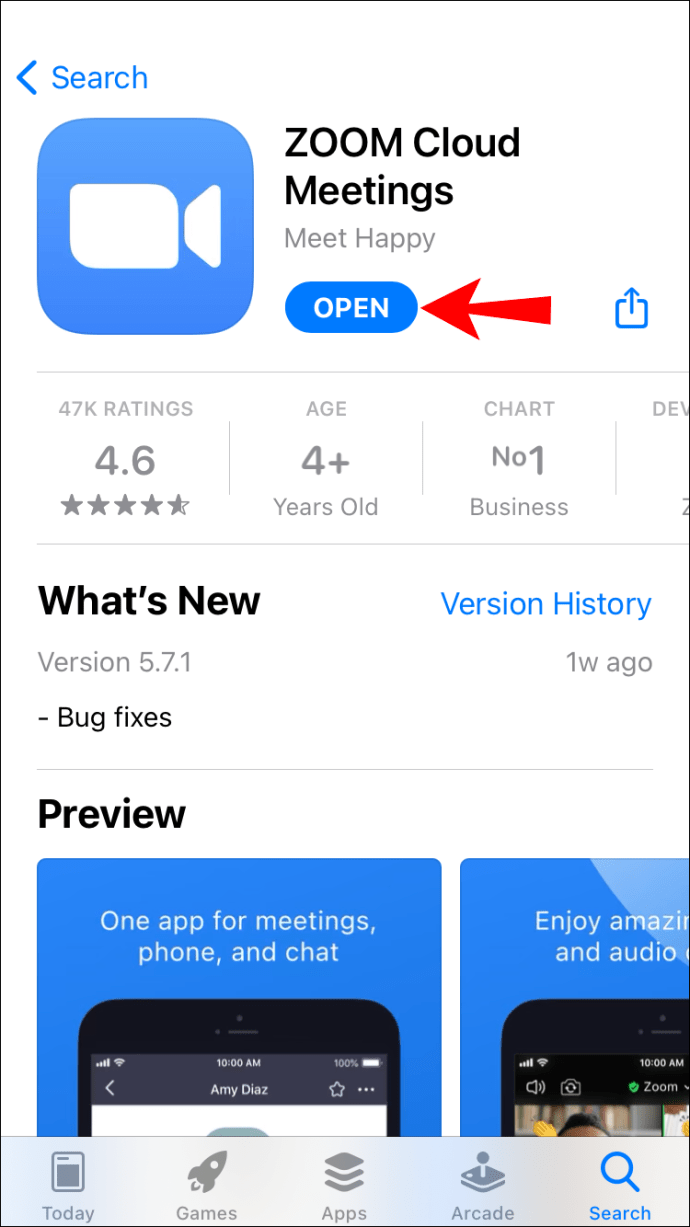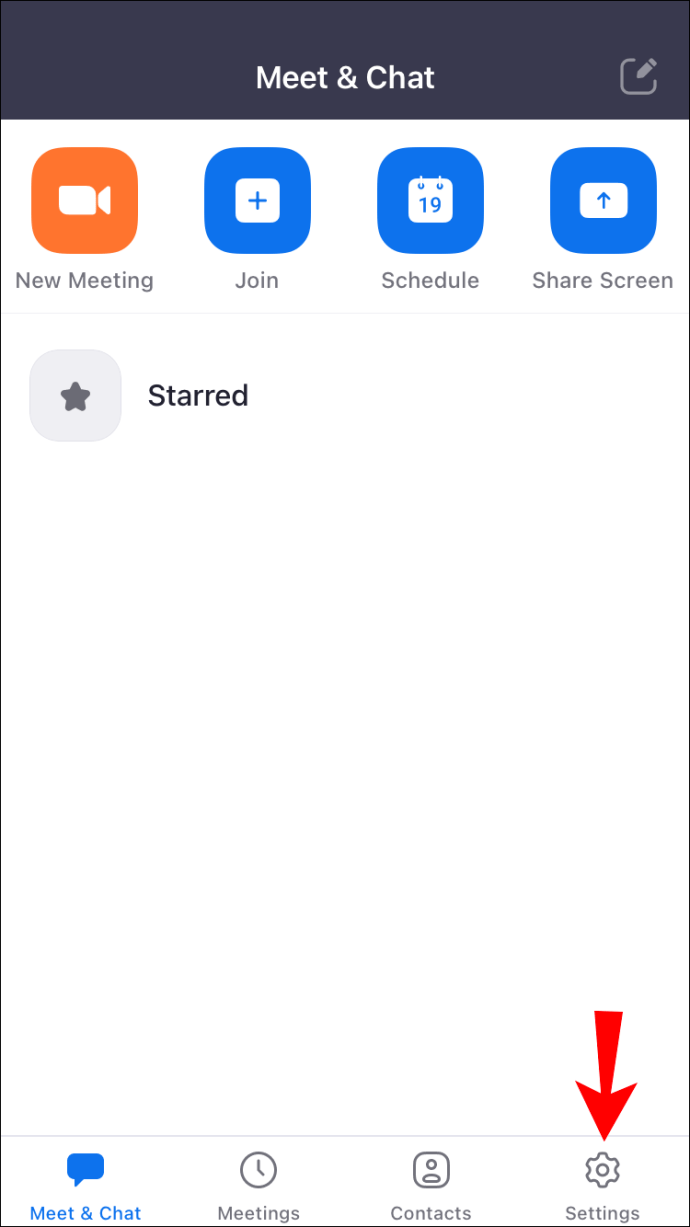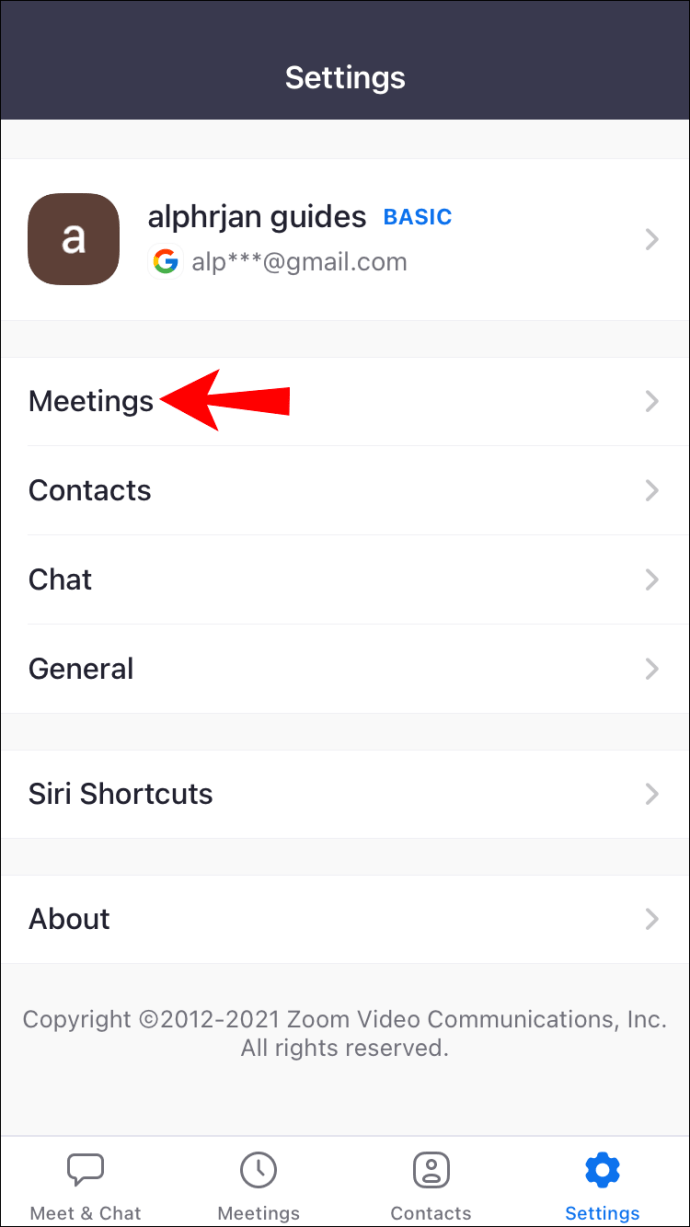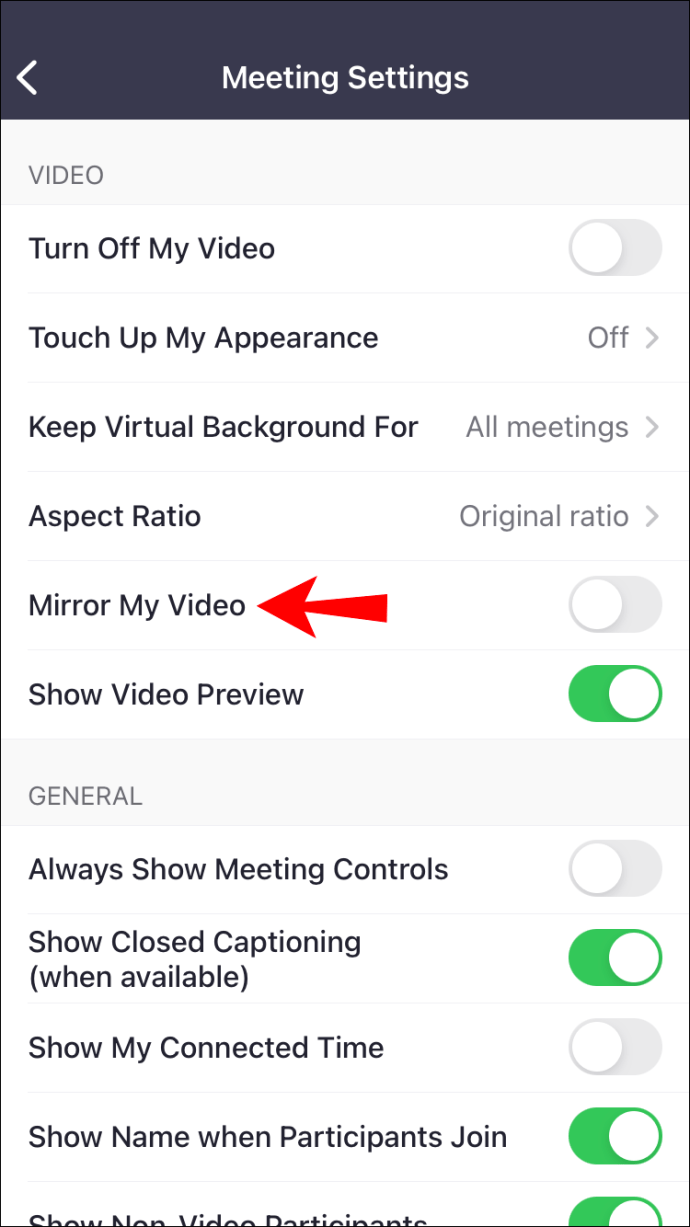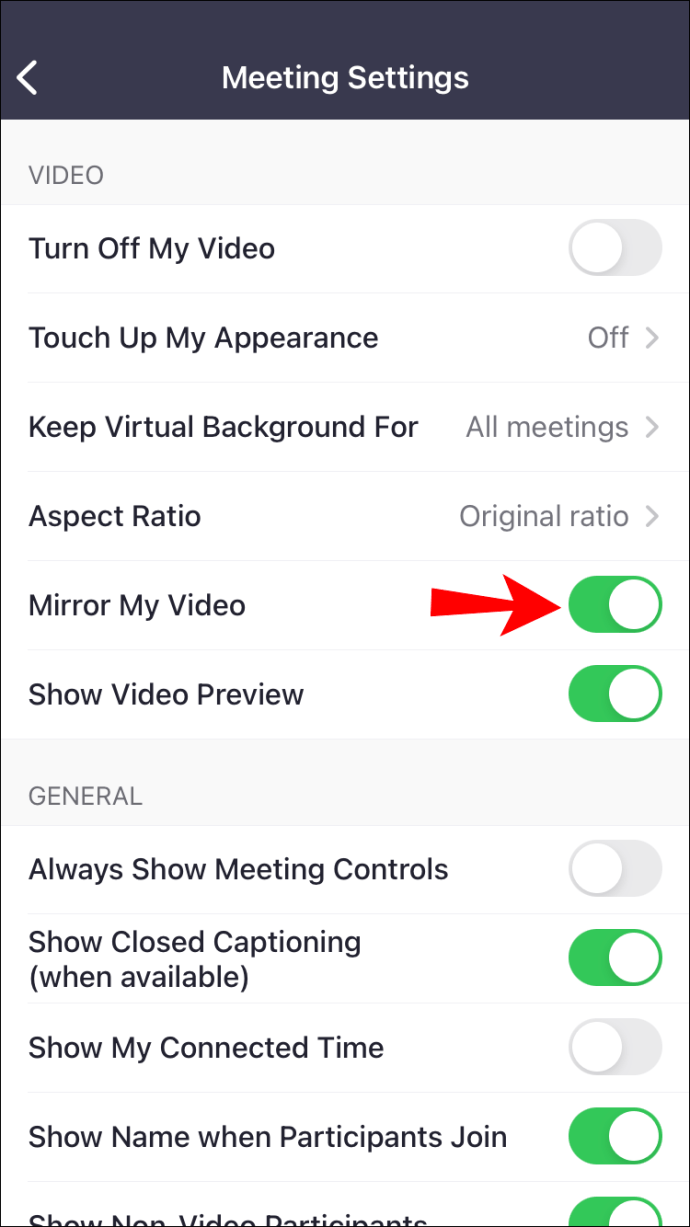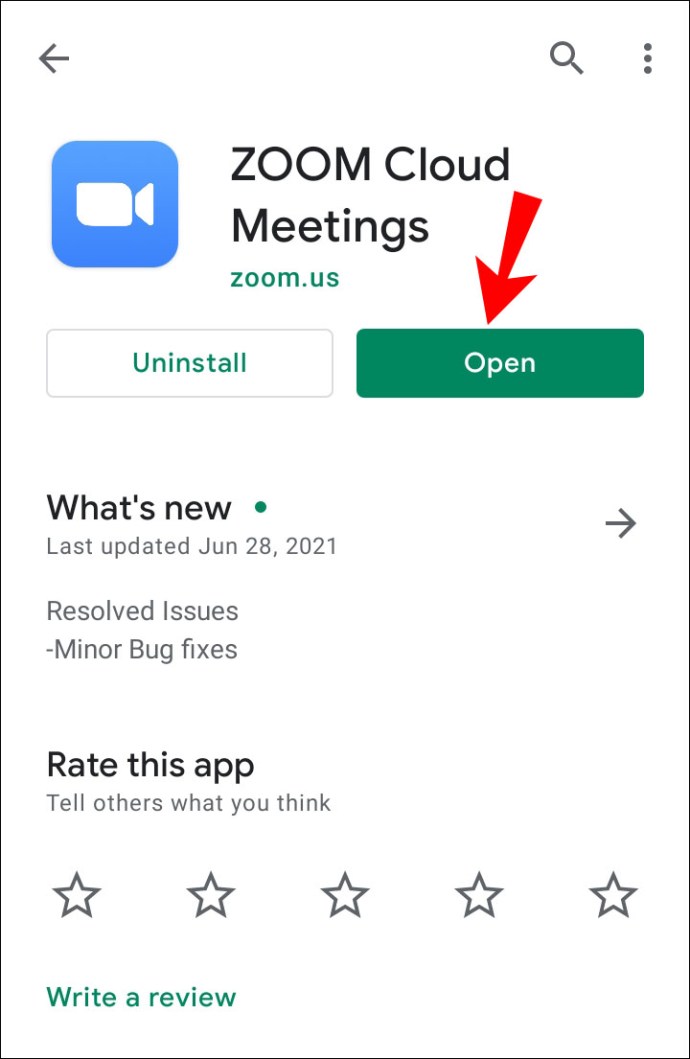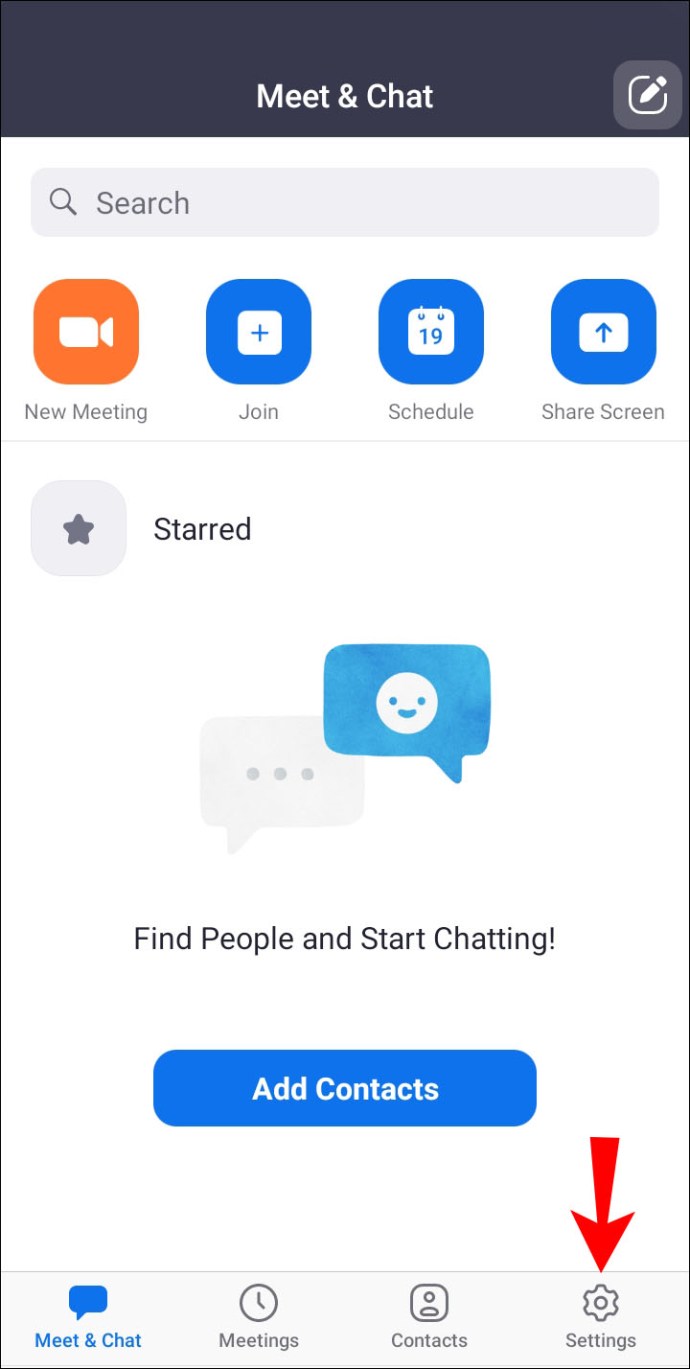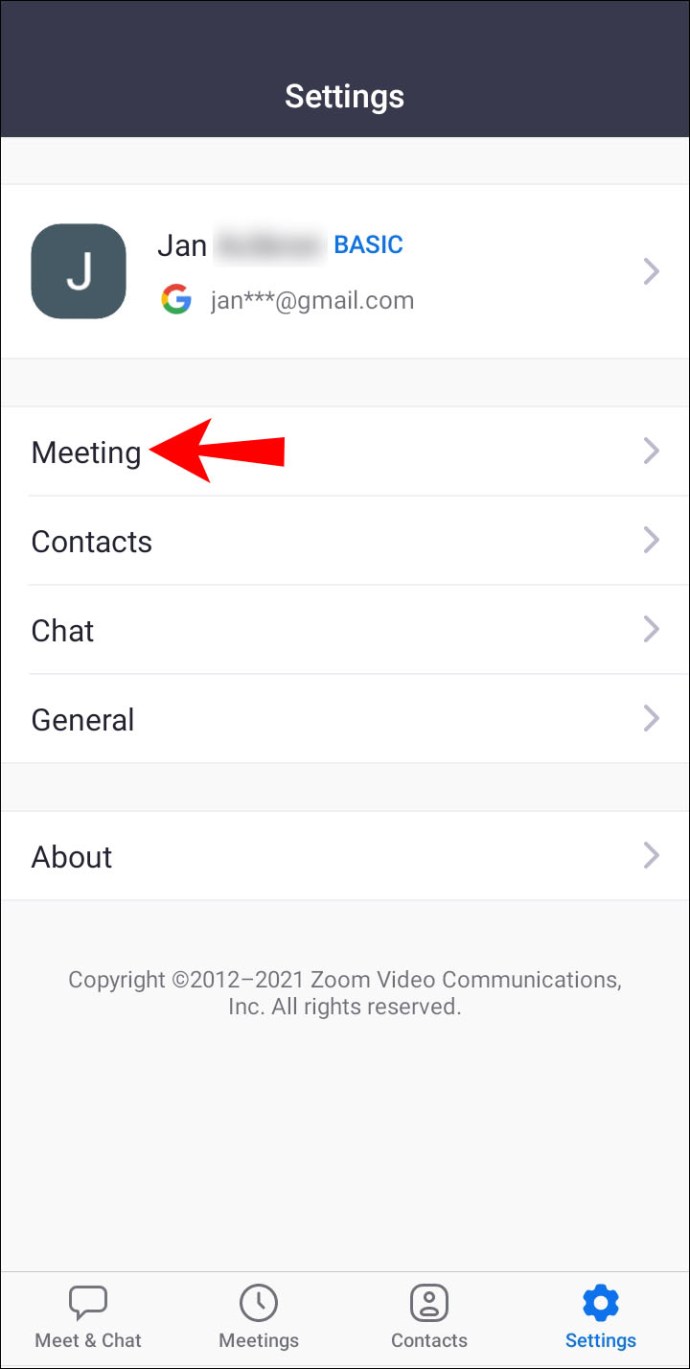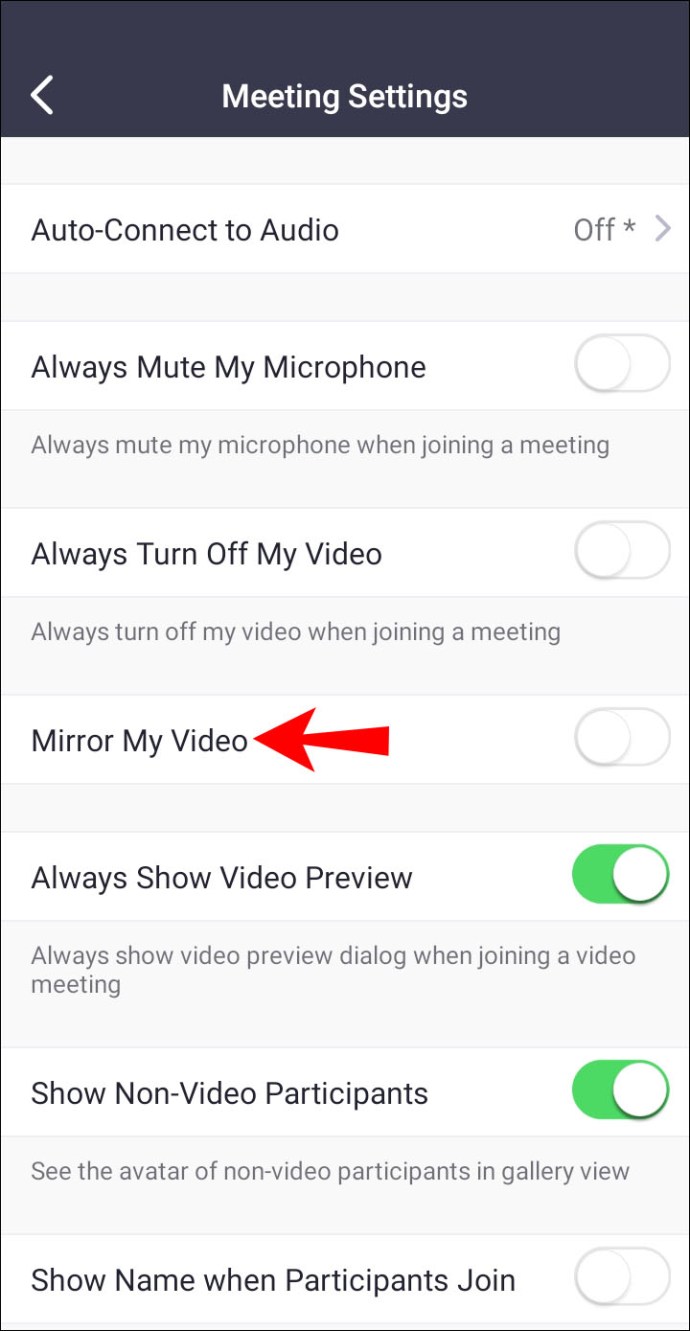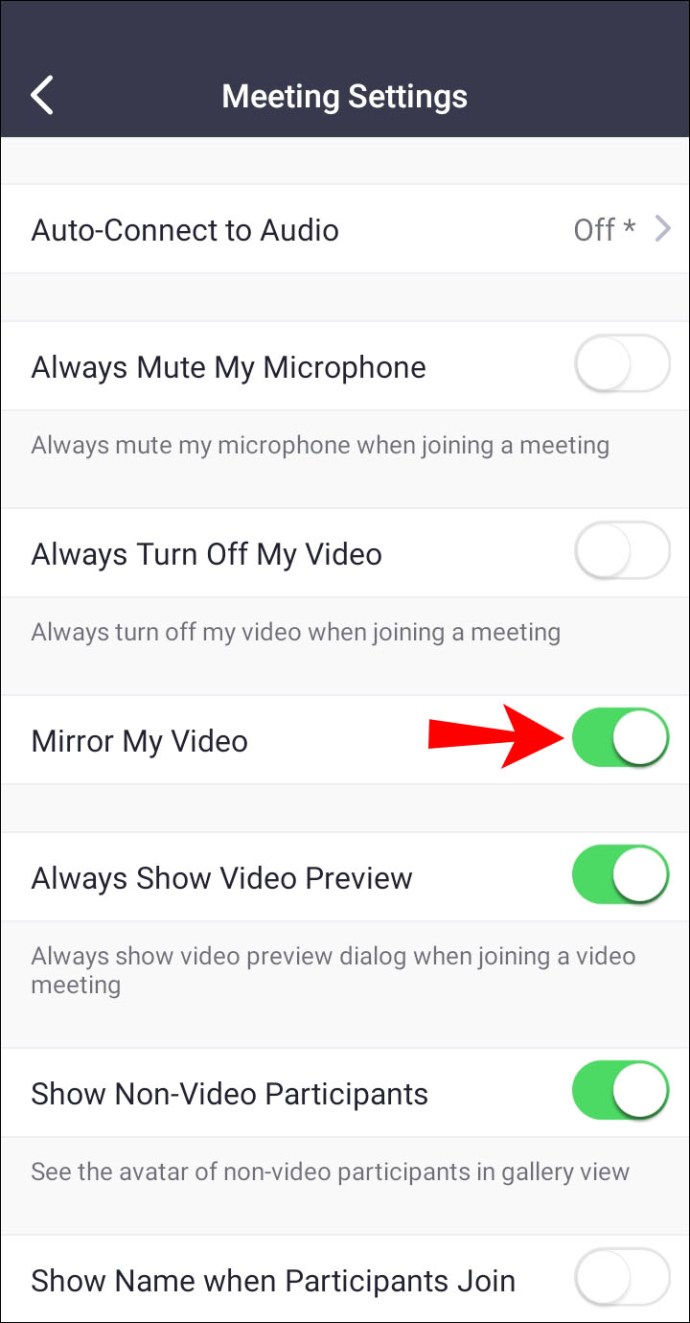„Zoom“ rodo, kiek komandų vykdo virtualius susitikimus. Tačiau kai kuriems žmonėms mastelio keitimo skambučio žiūrėjimas į save peržiūros ekrane sukelia dezorientaciją. Visų pirma todėl, kad vaizdas nėra veidrodinis.

Jei jums įdomu, kaip tai ištaisyti ir atspindėti vaizdo įrašą, esate tinkamoje vietoje. Šiame straipsnyje sužinosite viską, ką reikia žinoti ir kodėl pirmiausia turėtumėte atspindėti vaizdo įrašą. Taip pat atsakysime į kai kuriuos aktualius su tema susijusius klausimus.
Kaip atspindėti savo vaizdą naudojant mastelį kompiuteryje
Jei savo mėgstamoje naršyklėje naudojate mastelio keitimo klientą, nustatymuose galite atspindėti vaizdą. Net jei kiti nemato veidrodinio vaizdo, jums gali atrodyti, kad jis nerimsta. Štai žingsniai, kaip atspindėti mastelio keitimo vaizdą žiniatinklio kliente.
- Naršyklėje atidarykite „Zoom“ klientą.
- Spustelėkite savo avatarą.
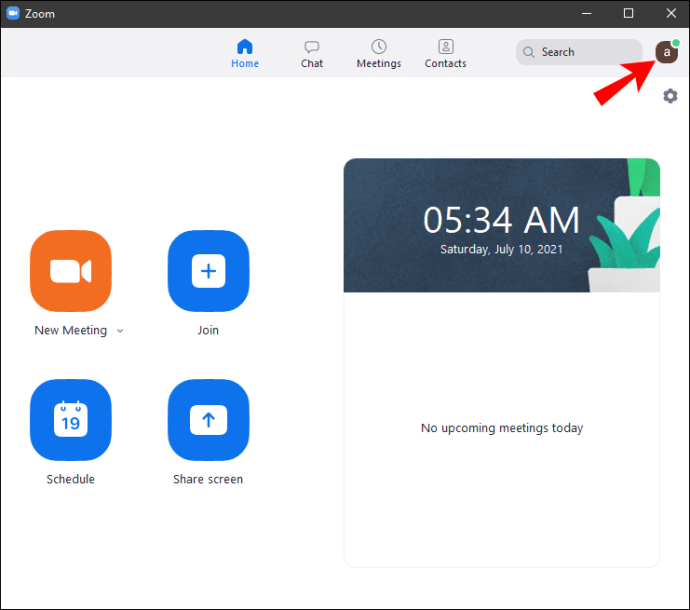
- Pasirinkite „Nustatymai“.
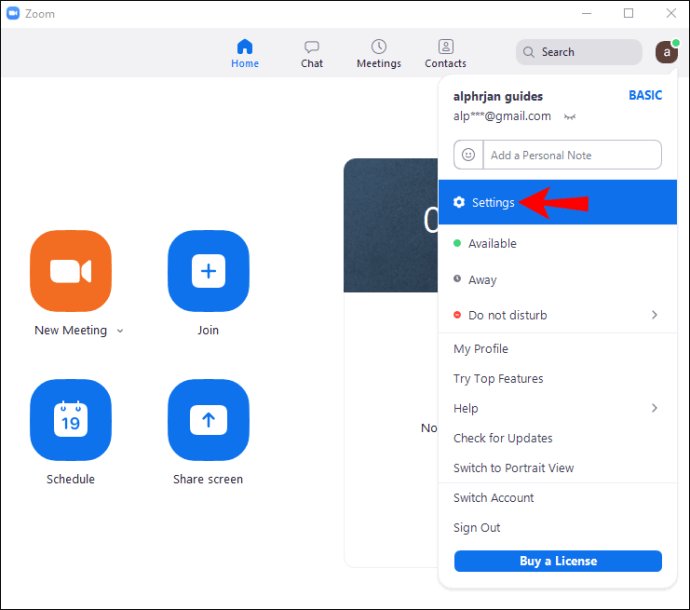
- Kai pasirodys mažas langas, kairėje šoninėje juostoje pasirinkite „Vaizdo įrašas“.
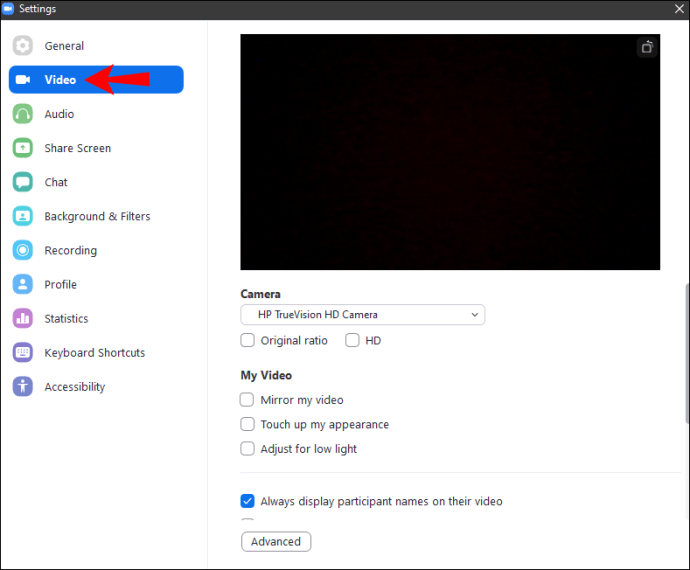
- Dešinėje matysite įvairias parinktis, įskaitant „Mirror My Video“.
- Pažymėkite langelį šalia „Mirror My Video“.
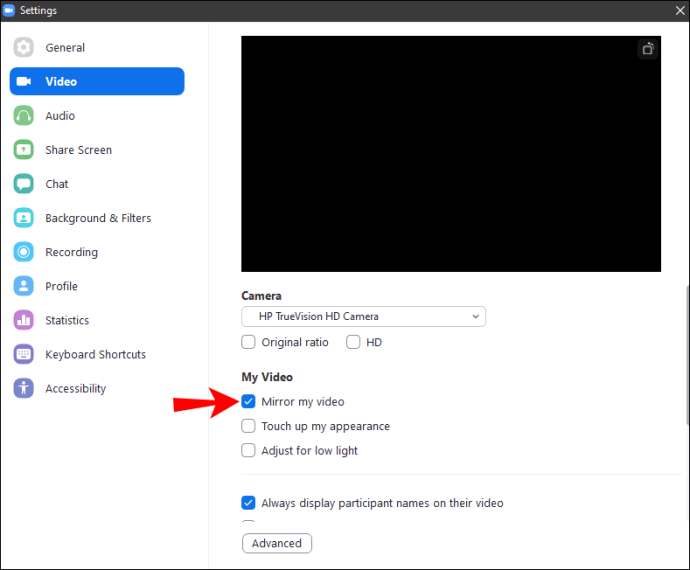
- Dabar galite uždaryti langą ir jūsų vaizdas bus veidrodinis.
Pagal numatytuosius nustatymus visi mastelio keitimo vaizdo įrašai yra veidrodiniai. Dėl to atrodysite natūraliau, palyginti su neveidrodiniu vaizdu. Įjungę parinktį galėsite suvokti save taip, kaip jus suvokia kiti.
Žinoma, kartais norite išjungti atspindėjimą. Į tai pakalbėsime vėliau.
Kaip atspindėti savo vaizdą naudojant mastelį naudojant „iPhone“.
Tiems, kurie nori naudoti „Zoom“ programą savo mobiliuosiuose įrenginiuose, nesijaudinkite. Taip pat galite atspindėti savo vaizdą iš programos. Atminkite, kad jei perjungsite į žiniatinklio klientą, nustatymai gali skirtis.
Štai kaip atspindite savo vaizdą sistemoje „iOS“:
- „Apple“ įrenginyje atidarykite „Zoom“.
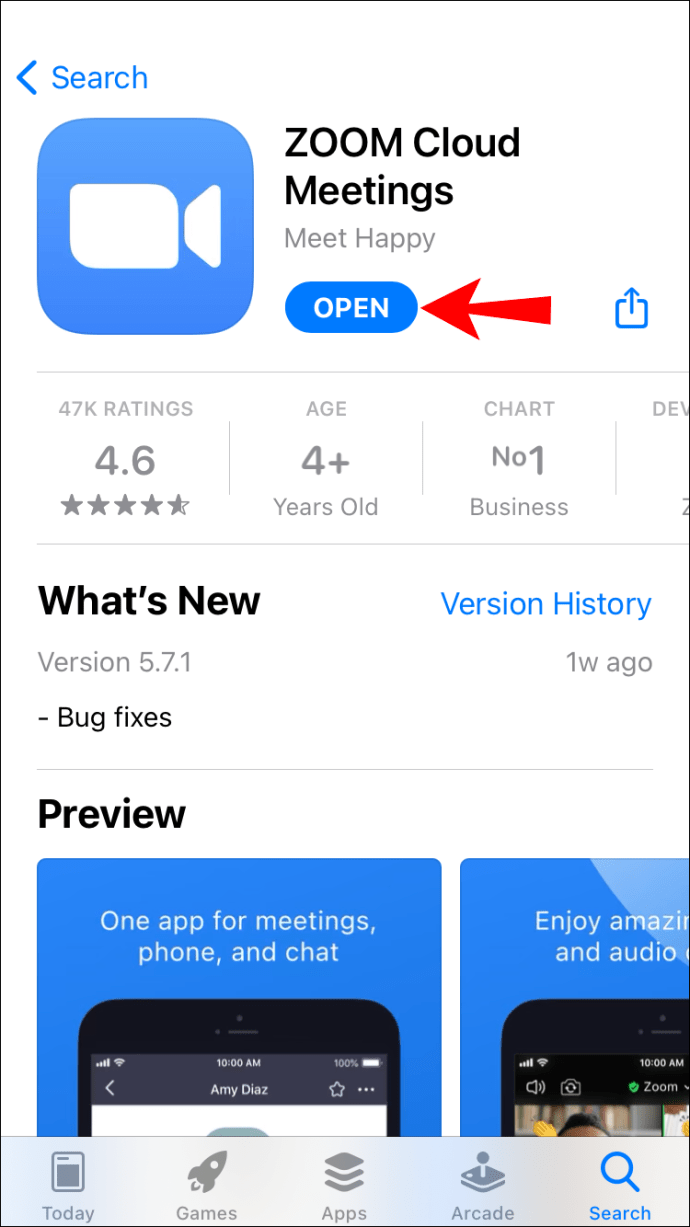
- Bakstelėkite „Nustatymai“ apatiniame dešiniajame kampe, jei esate prisijungę, viršutiniame kairiajame kampe, jei nesate.
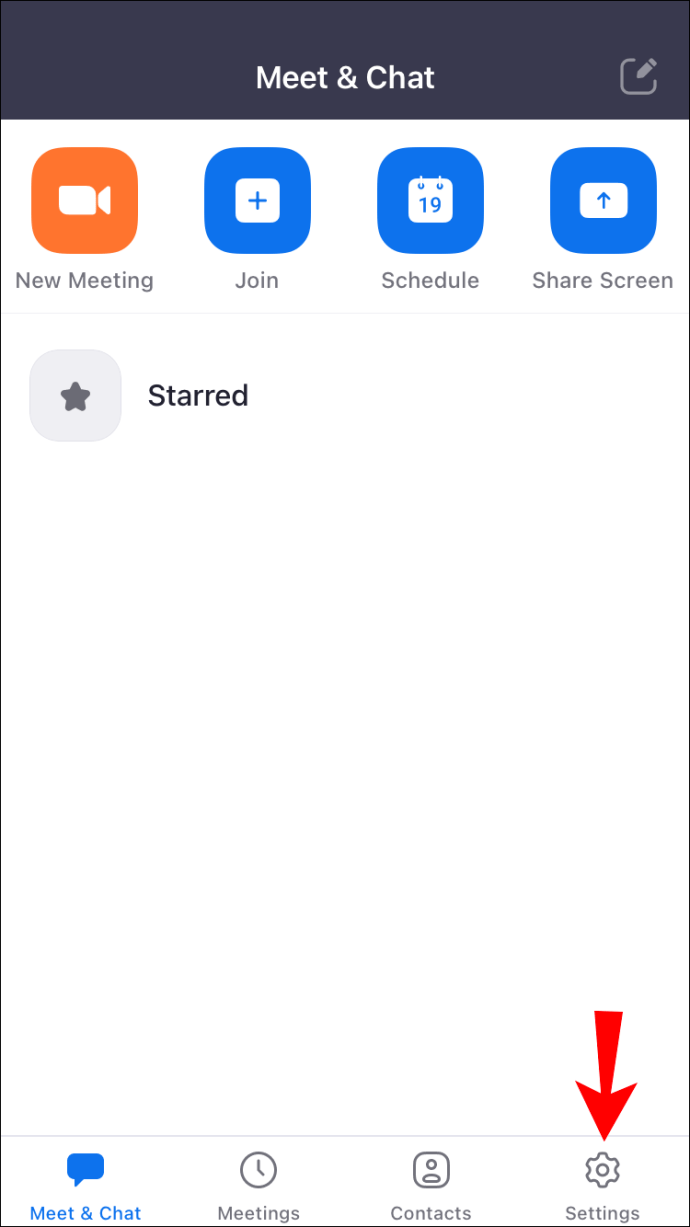
- Iš ten meniu pasirinkite „Susitikimai“.
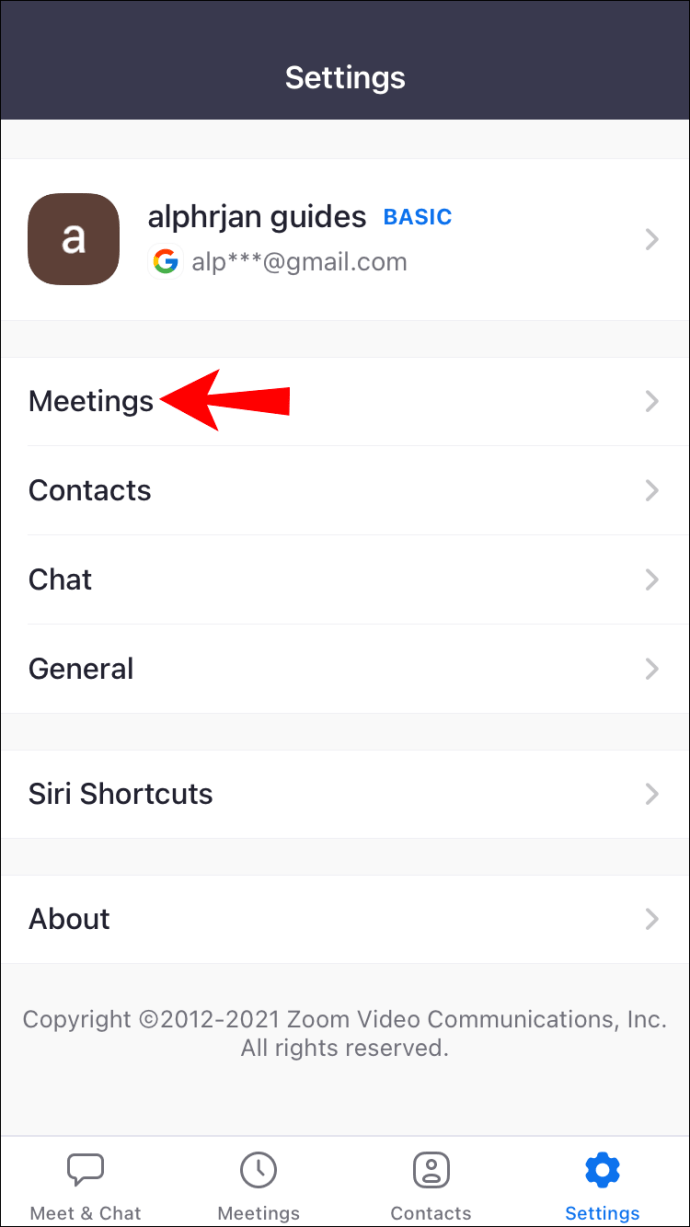
- Slinkite žemyn ir raskite parinktį „Mirror My Video“.
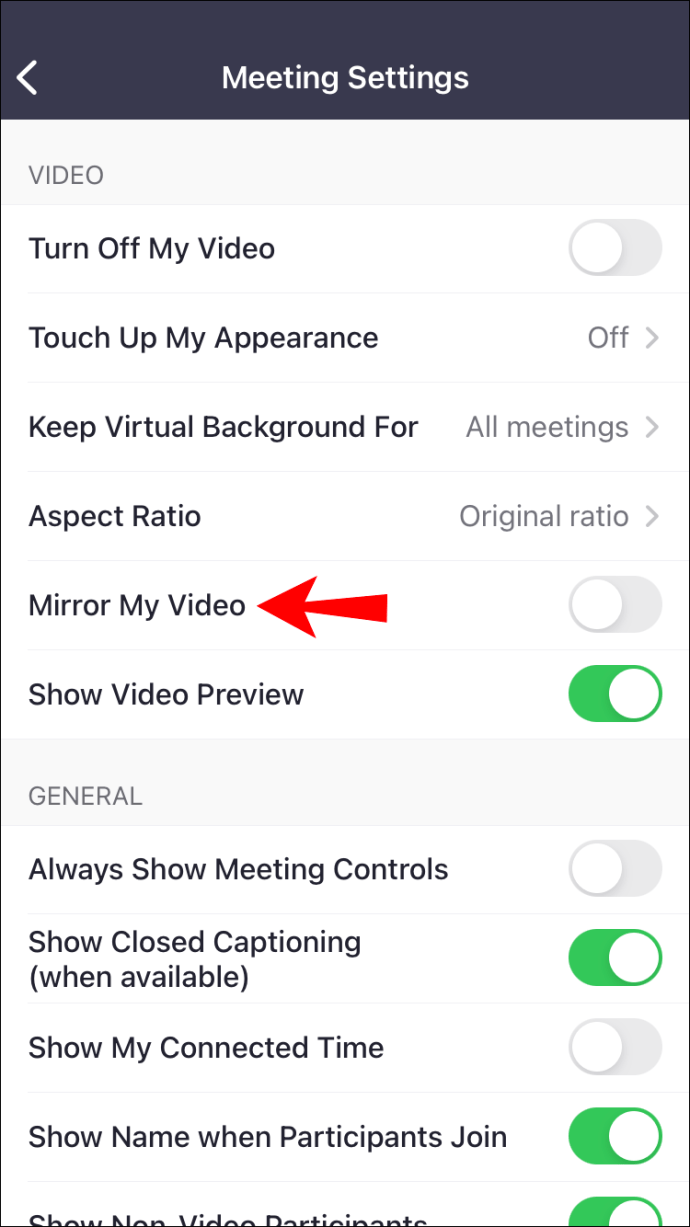
- Įjunkite jungiklį ir paverskite jį žaliu.
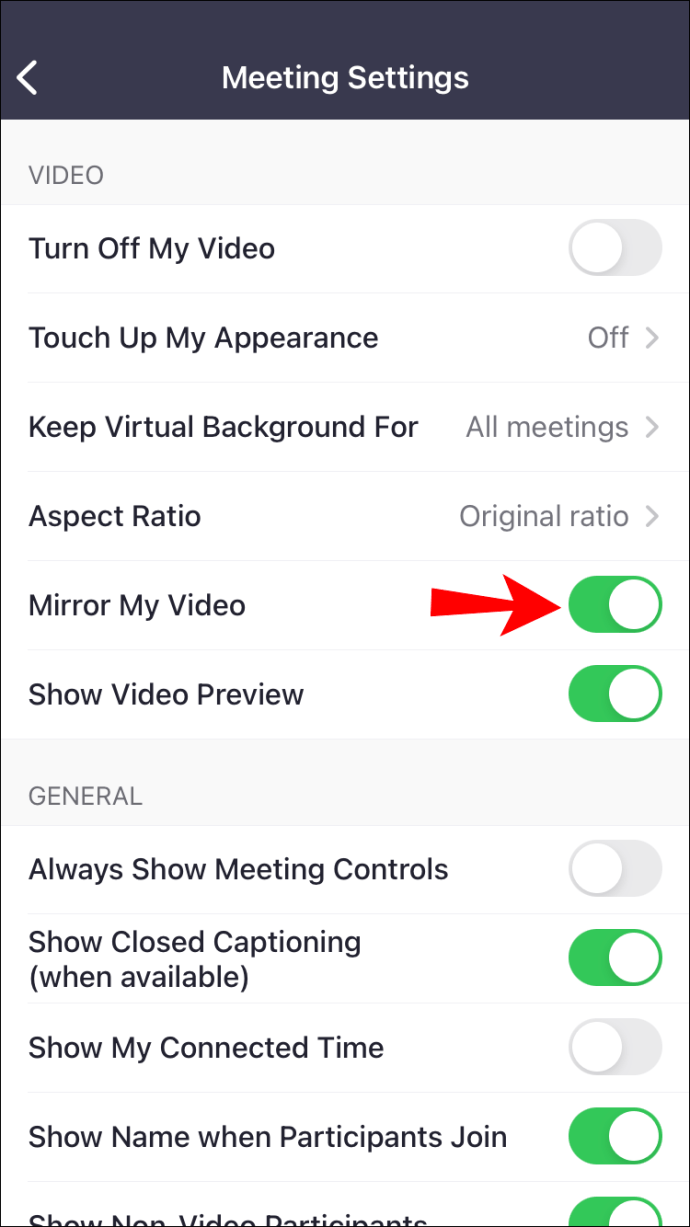
- Dabar jūsų vaizdo įrašas turėtų būti atspindėtas.
Kaip atspindėti savo vaizdą naudojant mastelį naudojant „Android“ įrenginį
Kadangi „Android“ versijos sąsaja skiriasi, čia taip pat įtrauksime instrukcijas.
- „Android“ įrenginyje atidarykite „Zoom“.
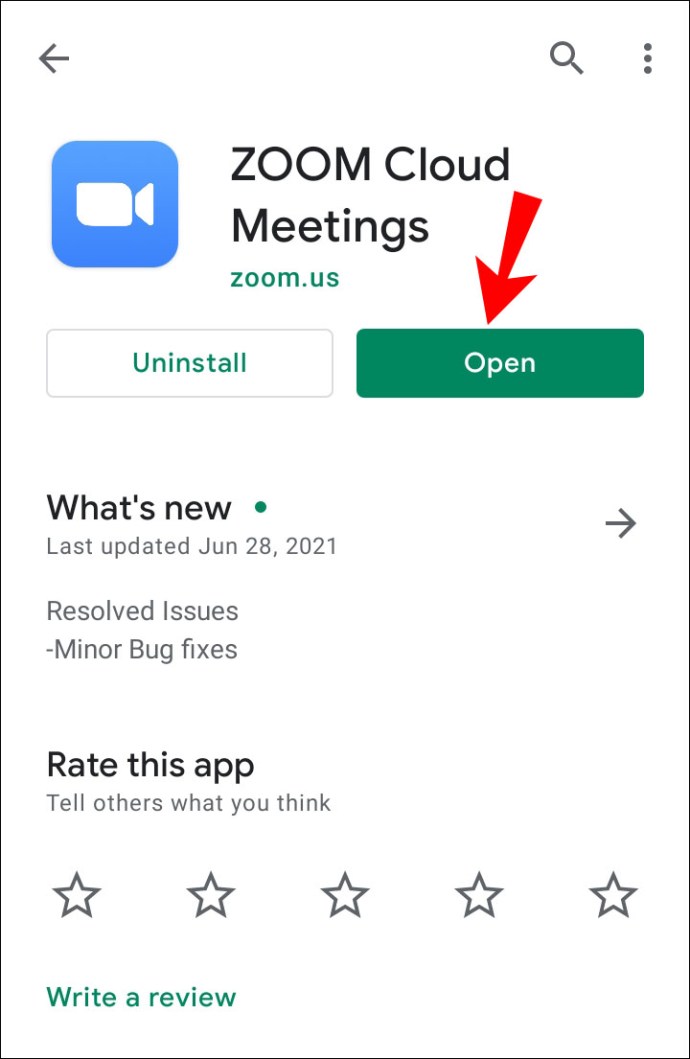
- Bakstelėkite „Nustatymai“ apatiniame dešiniajame kampe, jei esate prisijungę, viršutiniame kairiajame kampe, jei nesate.
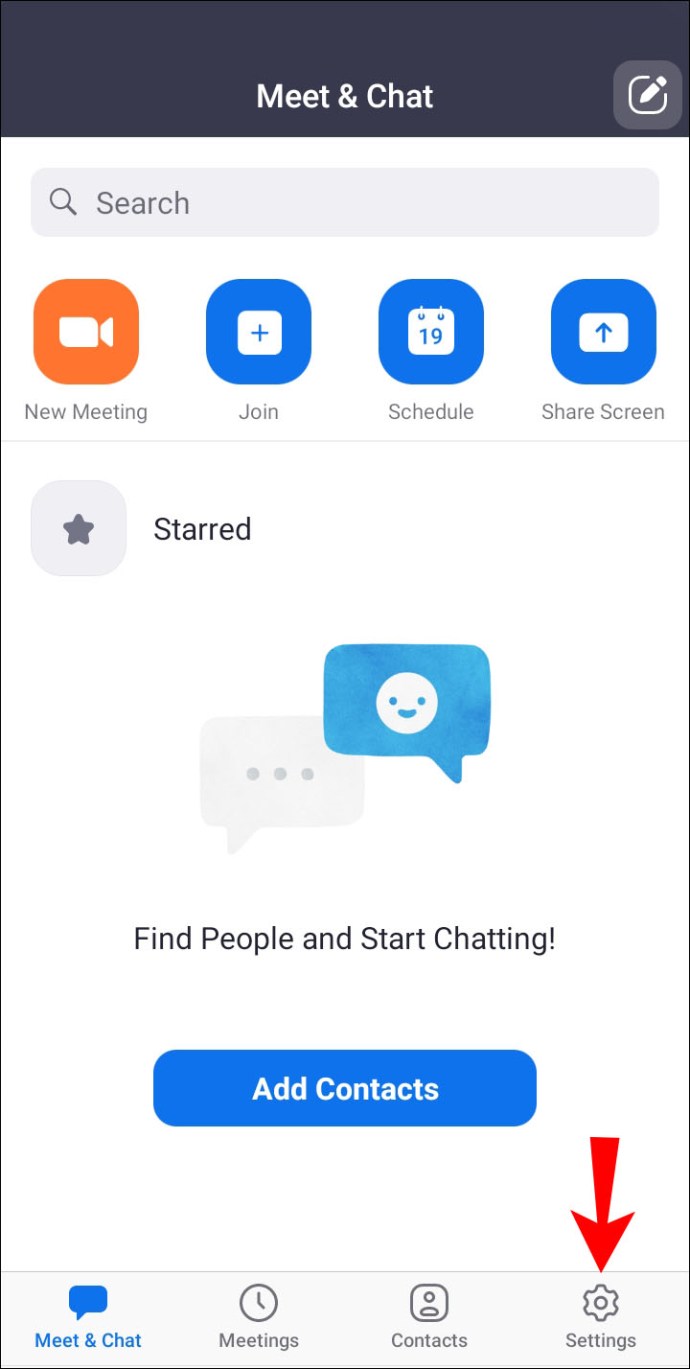
- Iš ten meniu pasirinkite „Susitikimas“.
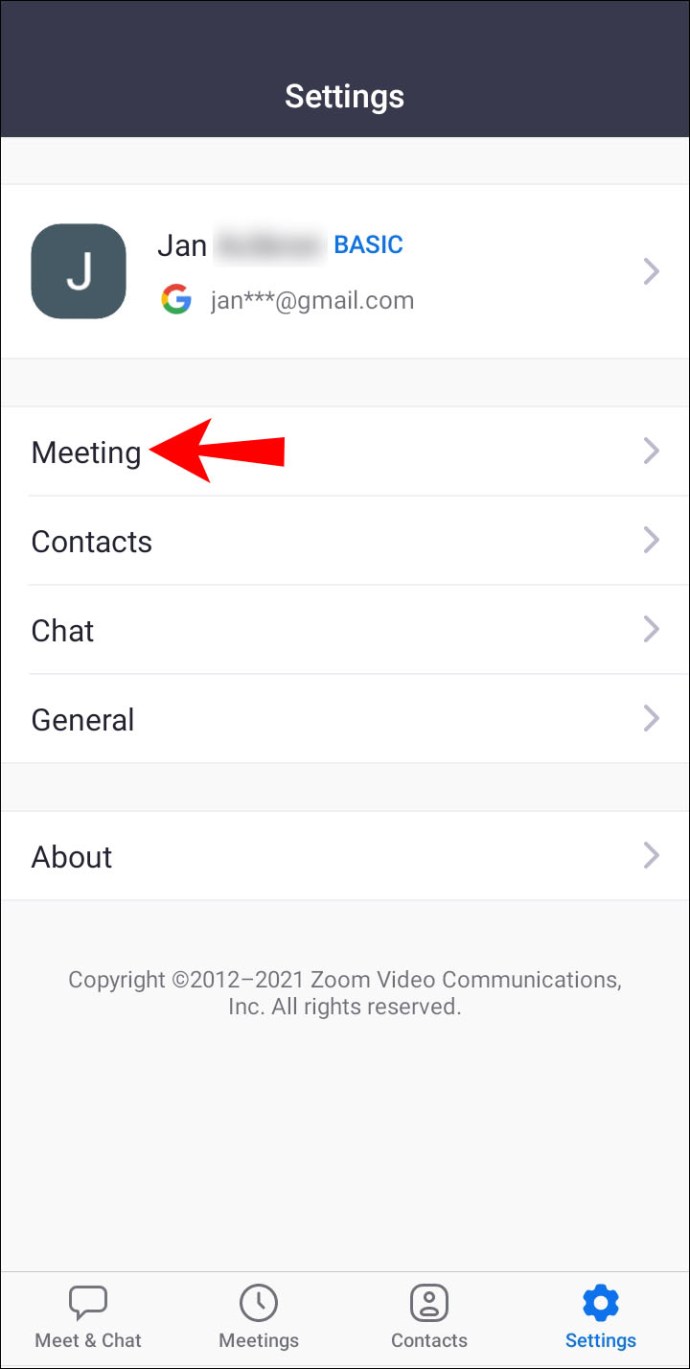
- Slinkite žemyn ir raskite parinktį „Mirror My Video“.
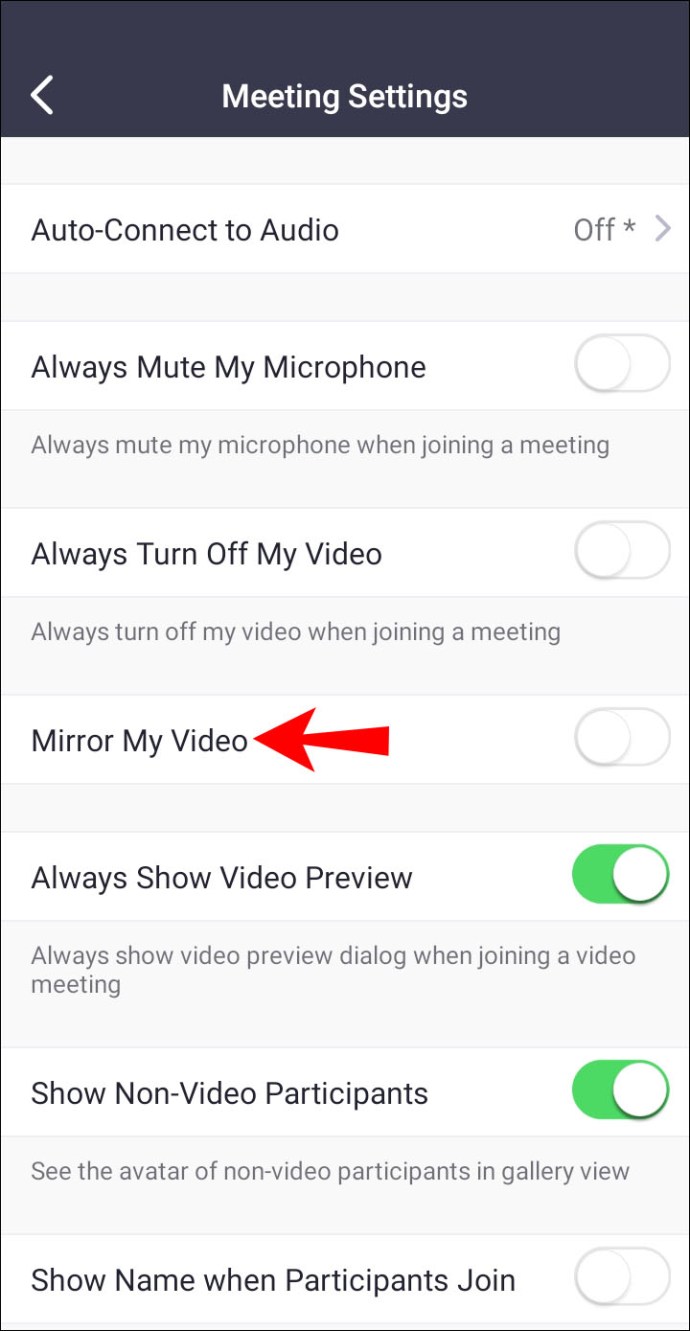
- Įjunkite jungiklį ir paverskite jį žaliu.
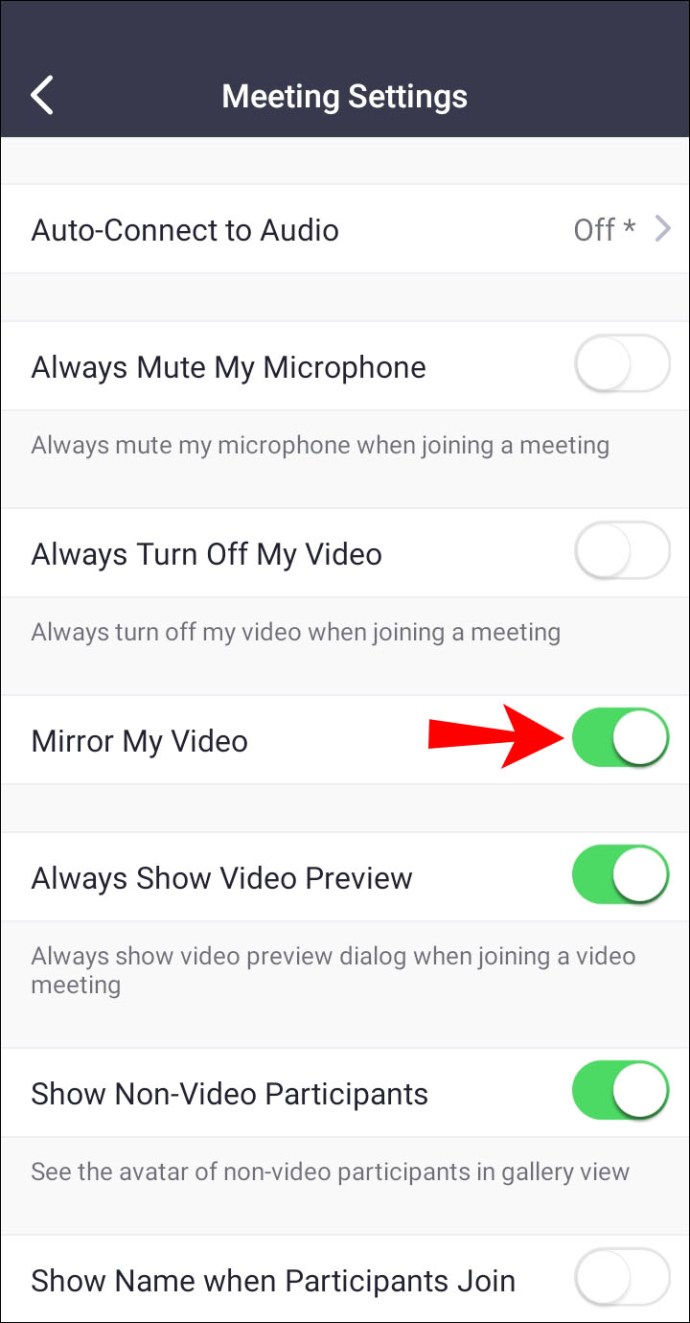
- Dabar jūsų vaizdo įrašas turėtų būti atspindėtas.
Nesvarbu, ar naudojate telefoną, ar planšetinį kompiuterį, procesas yra toks pat. Žinoma, tai priklauso nuo jūsų operacinės sistemos. Galų gale, kaip aprašėme, sąsaja šiek tiek skiriasi.
DUK
Ar kiti matys veidrodinį vaizdą?
Ne, jie to nepadarys. Jūs esate vienintelis, kuris gali matyti veidrodinį vaizdą. Taip pat nėra jokių nustatymų, leidžiančių jiems matyti jūsų veidrodinį vaizdą.
Neveidrodinis vaizdas yra tai, ką jie matys, nes prasmingiau matyti jus tokiu būdu. Veidrodinis vaizdas yra tik jūsų naudai.
Ar yra koks nors būdas atspindėti mano vaizdo įrašą kitiems?
Ne per mastelį. Deja, „Zoom“ neturi funkcijos, leidžiančios transliuoti veidrodinį vaizdo įrašą kitiems susitikimo dalyviams. Tačiau tai nėra pasaulio pabaiga.
Sprendimas yra naudoti trečiosios šalies programinę įrangą. Tokio tipo programinė įranga gali apversti vaizdo įrašų tiekimą. Reikės tam tikro nustatymo, bet po to veidrodinį vaizdą turėtumėte transliuoti kitiems.
Įprasti įtariamieji yra virtualios internetinės kameros. Jie turės būti susieti su „Zoom“ rankiniu būdu per nustatymus. Geros naujienos yra tai, kad kai viską nustatysite, „Zoom“ turėtų aptikti virtualias žiniatinklio kameras.
Nustatymuose virtualią internetinę kamerą turėtumėte rasti vaizdo įrašų nustatymuose. Jis bus išskleidžiamajame meniu Kamera. Meniu paprastai yra tikra kamera, tačiau nustačius virtualią internetinę kamerą, ji atsiras tarp parinkčių.
Jei manote, kad tai per sudėtinga, nesijaudinkite. Šokių instruktoriai ir sportininkai turi žemų technologijų pasirinkimą. Tiesiog eikite į kambarį su sieniniais veidrodžiais ir nukreipkite fotoaparatą į veidrodį.
Nukreipę fotoaparatą į veidrodį, galite patikrinti, ar veikia veidrodžio nustatymas. Šokių instruktoriai, kurie naudoja šį metodą, mano, kad jis yra veiksmingas. Nepaisant to, jie vis tiek nori, kad tai būtų natūrali „Zoom“ funkcija.
Ar galiu atspindėti mastelio keitimą vykstant susitikimui?
Taip, jūs galite tai padaryti. Nereikia baigti susitikimo vien tam, kad atšauktumėte vaizdo įrašo veidrodį arba jį įjungtumėte. Tiesiog susitikimo metu eikite į nustatymus ir suraskite vaizdo įrašo atspindėjimo parinktį. Neturėtų praeiti daug laiko, kad pakeitimas įsigaliotų.
Pažvelkite į šias pastabas
Vaizdo įrašo atspindėjimas naudojant „Zoom“ yra puiku, kad sau atrodytumėte natūraliai. Atrodote daug natūraliau, net jei tekstas dabar bus rodomas atgal. Tada jį išjungiate, kad nesusipainiotumėte.
Ar mastelio keitimo funkcija įjungta? Ar jums patinka ši funkcija susitikimų metu? Praneškite mums toliau pateiktame komentarų skyriuje.