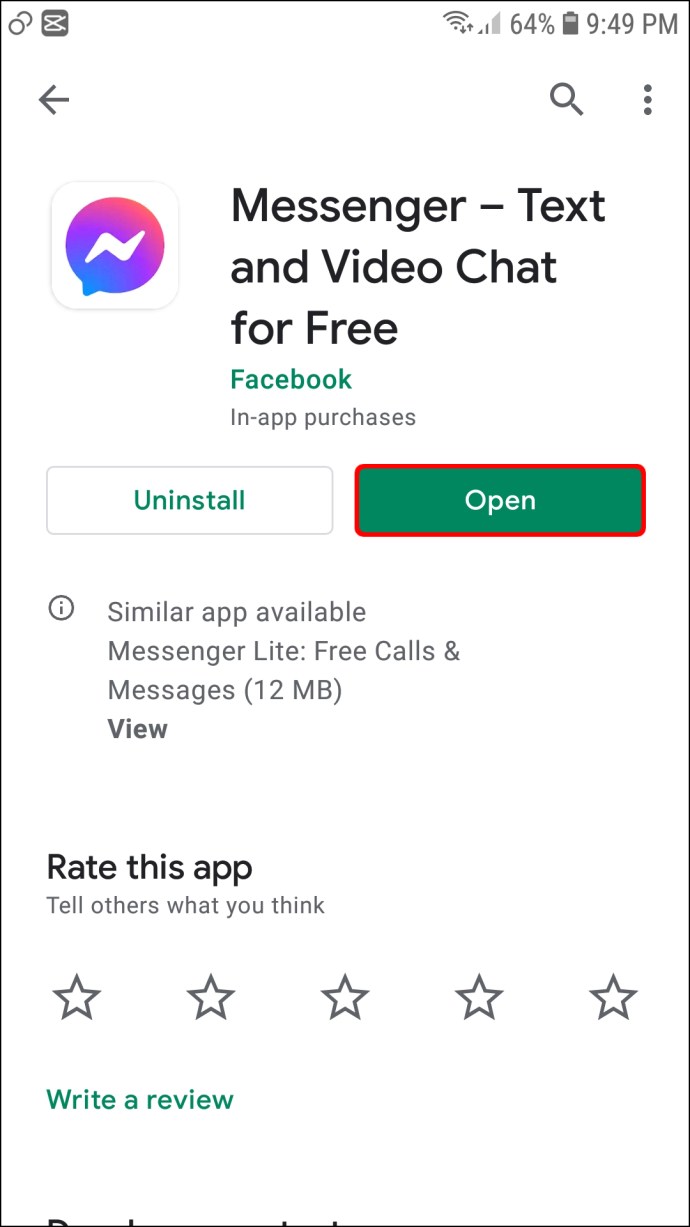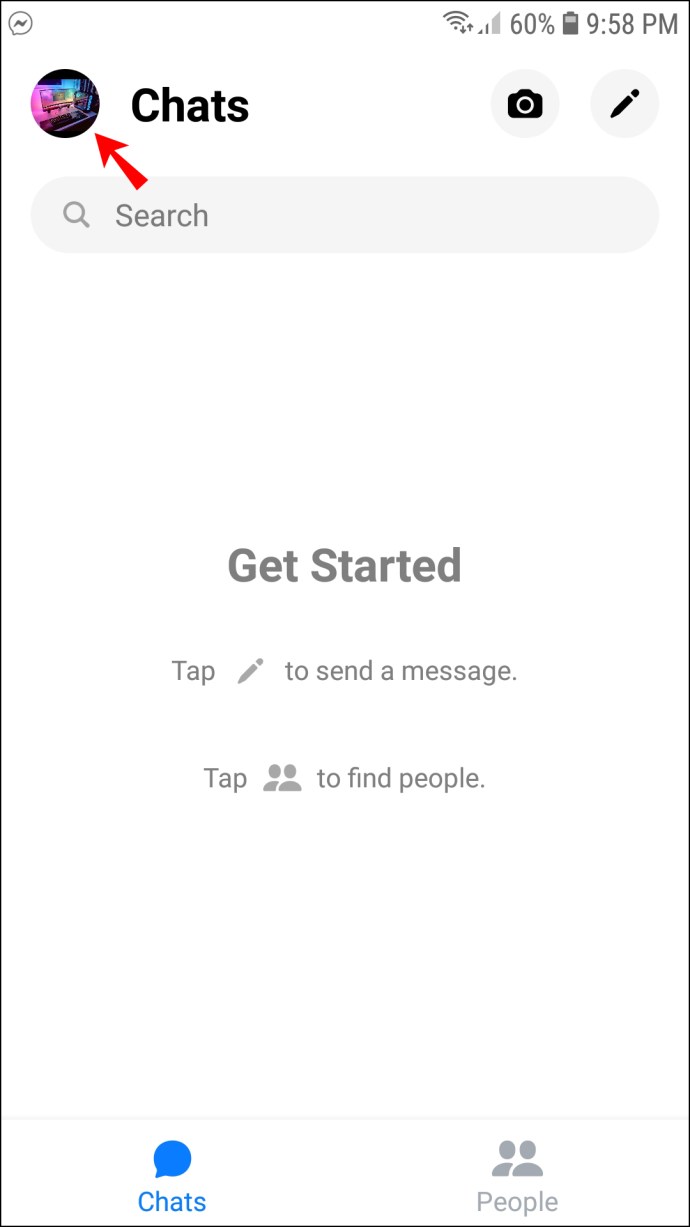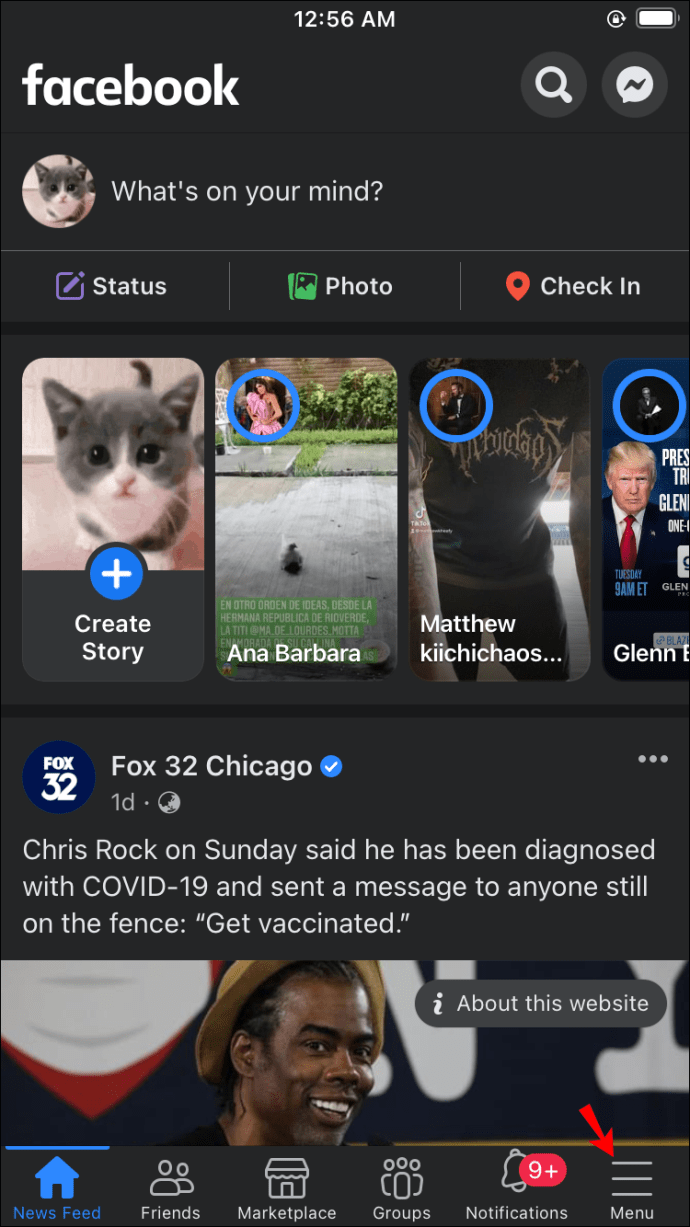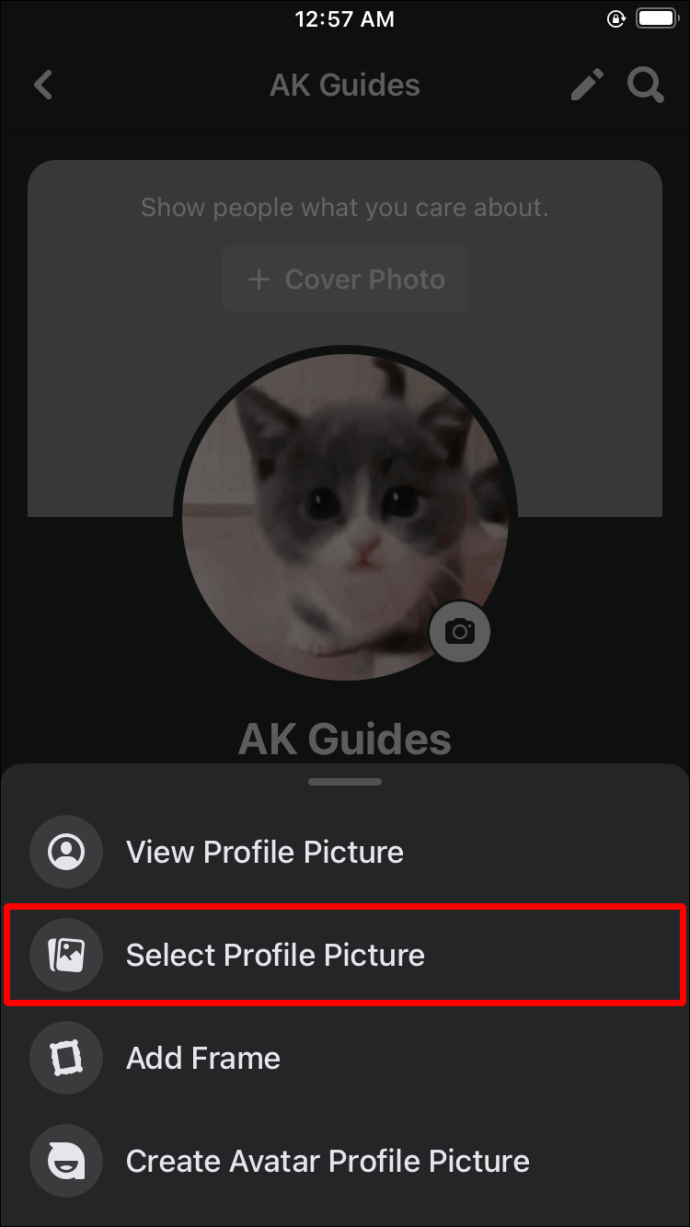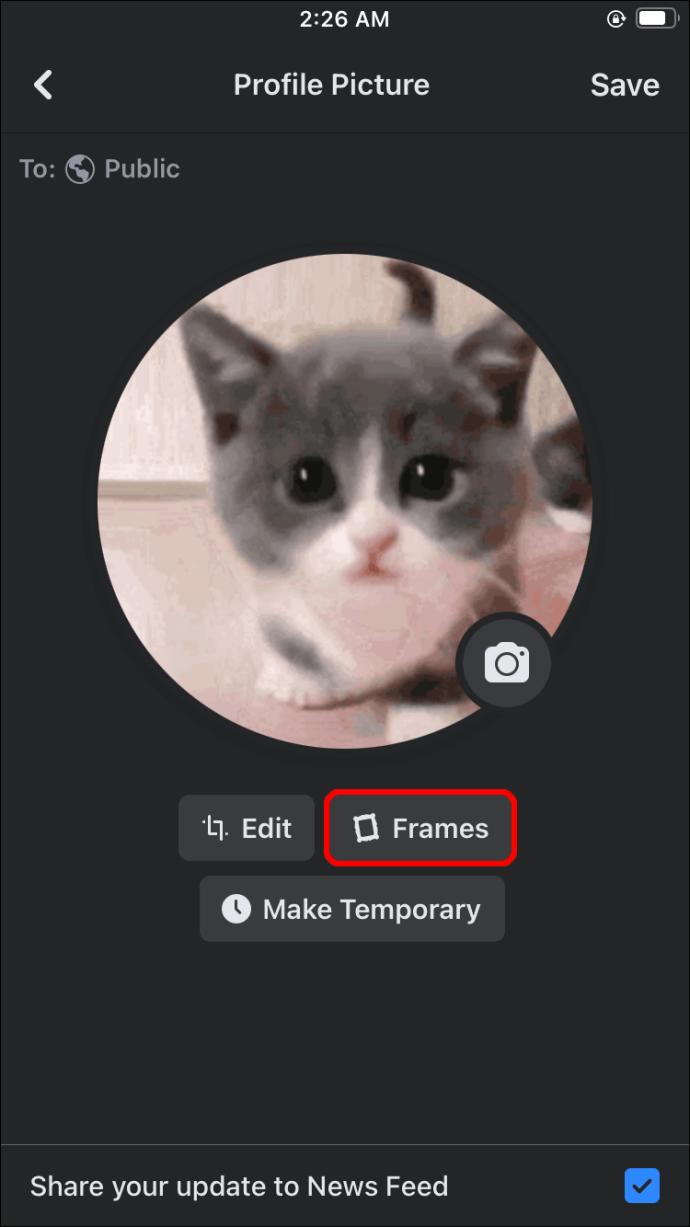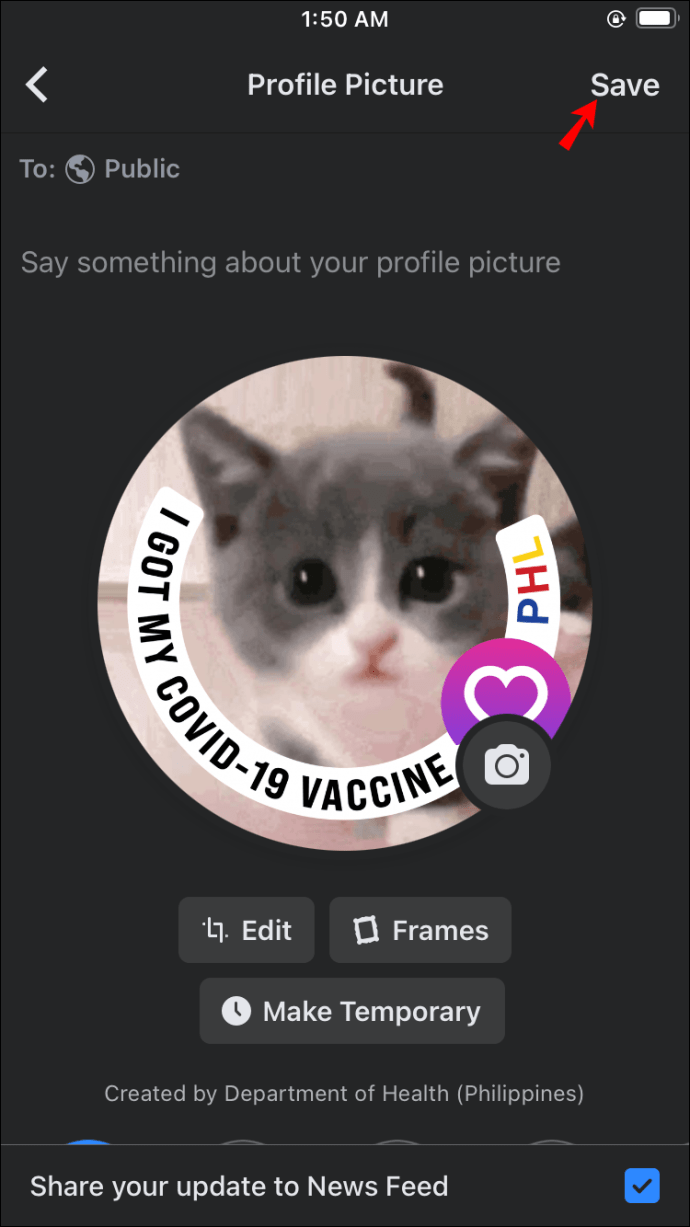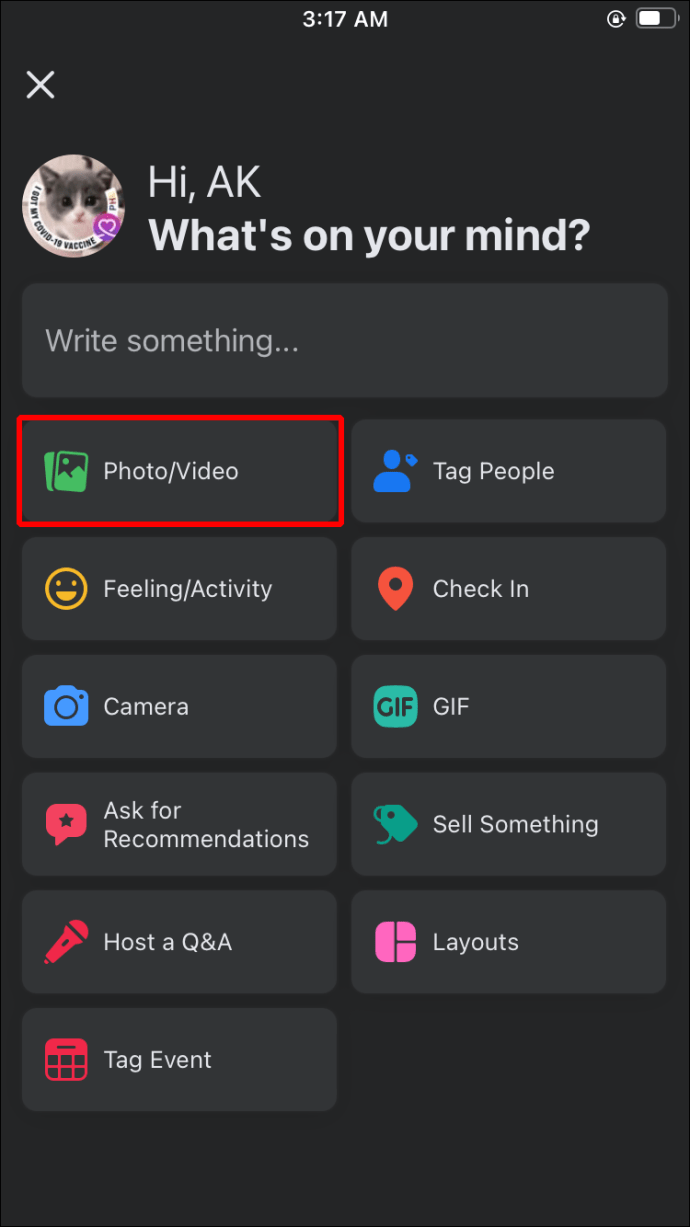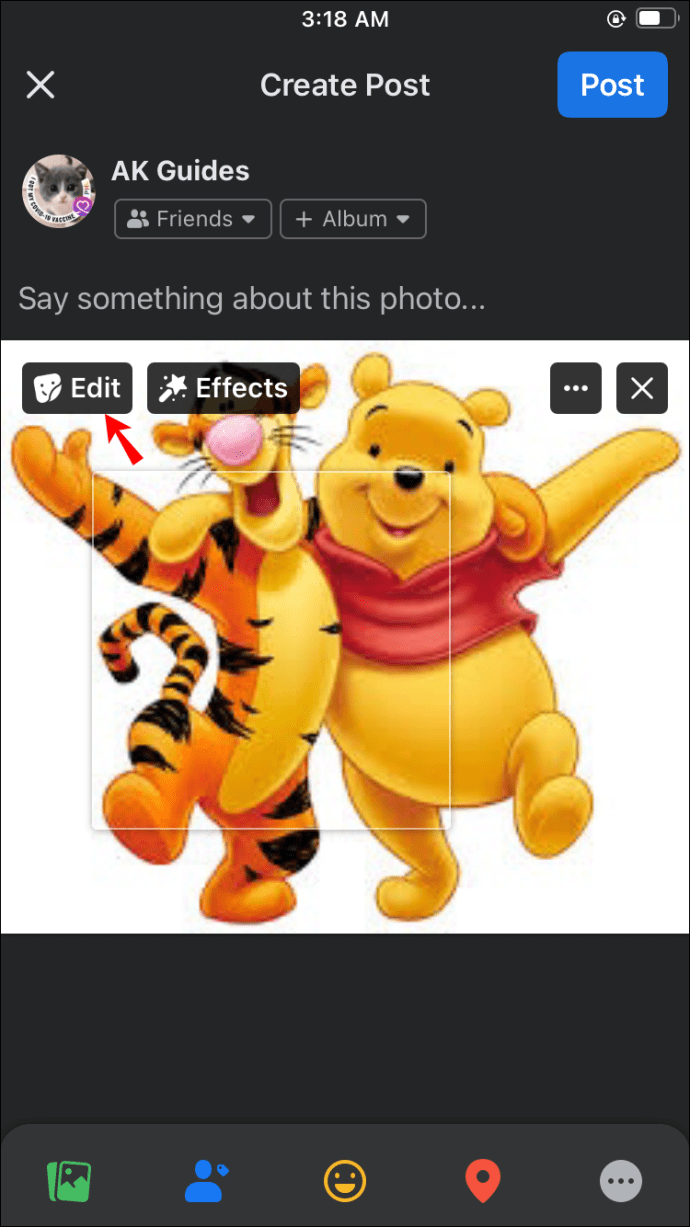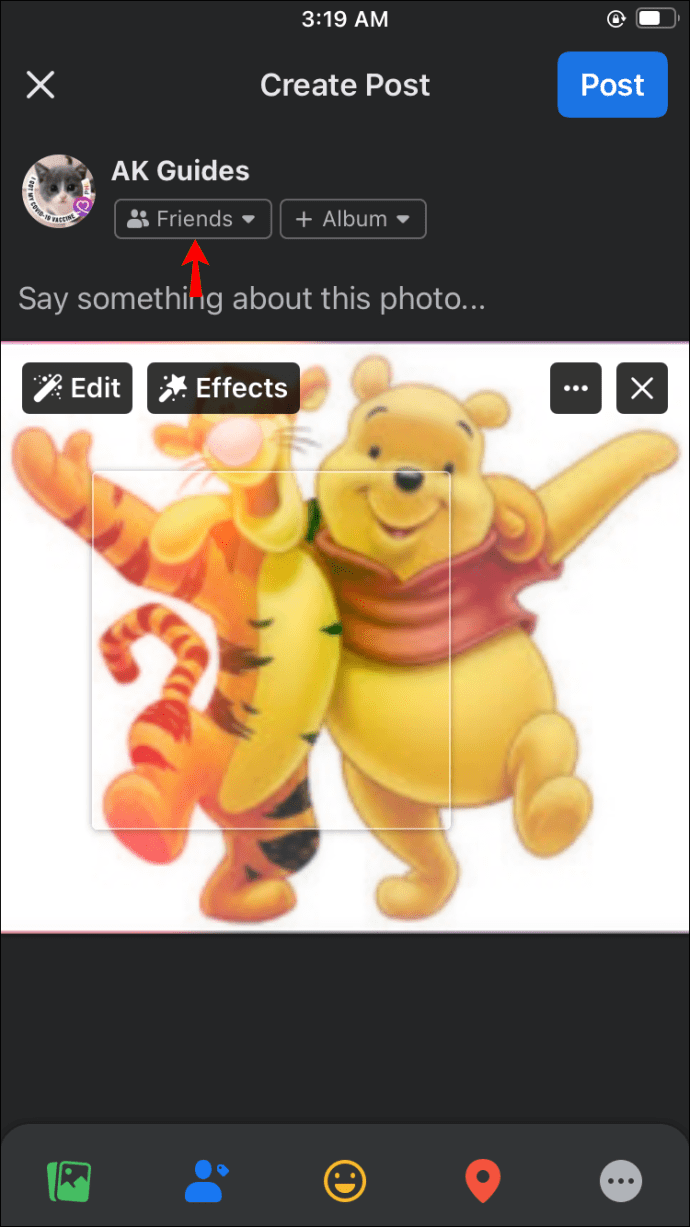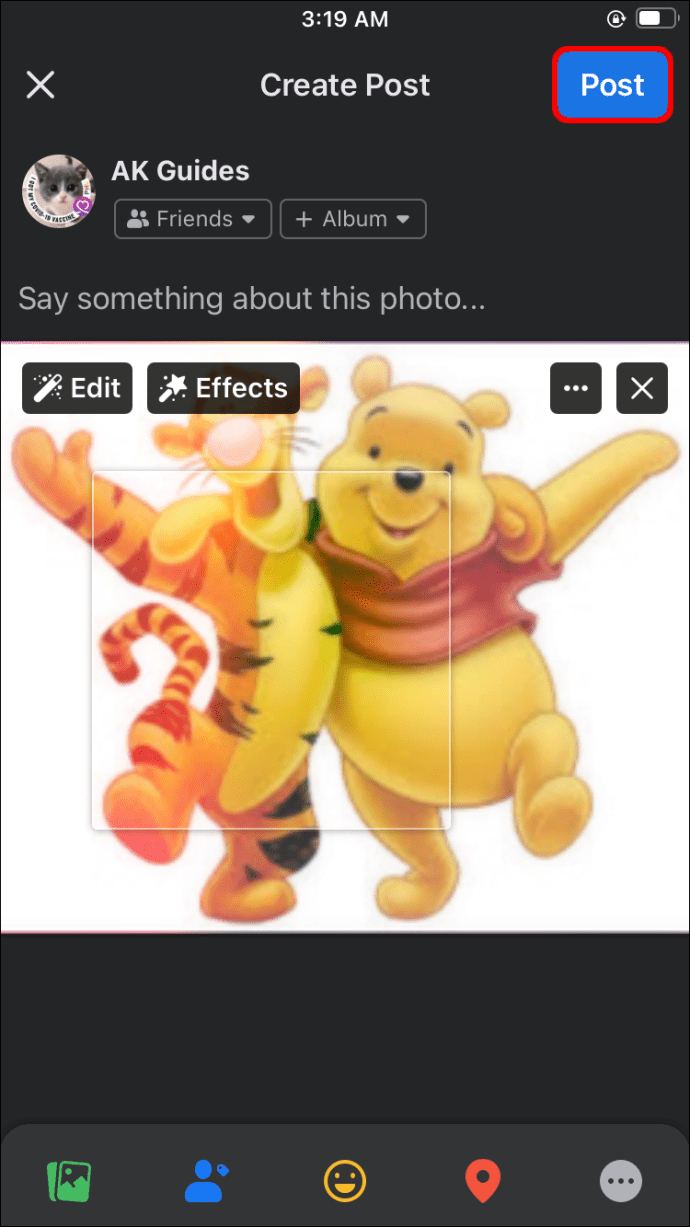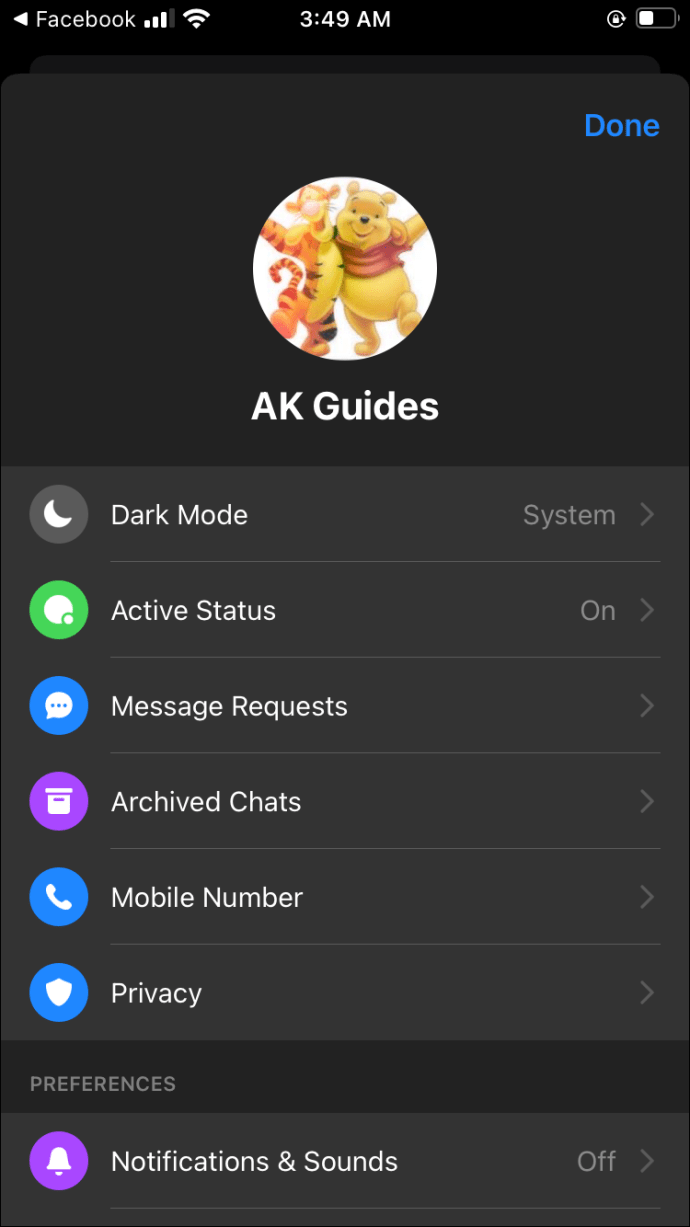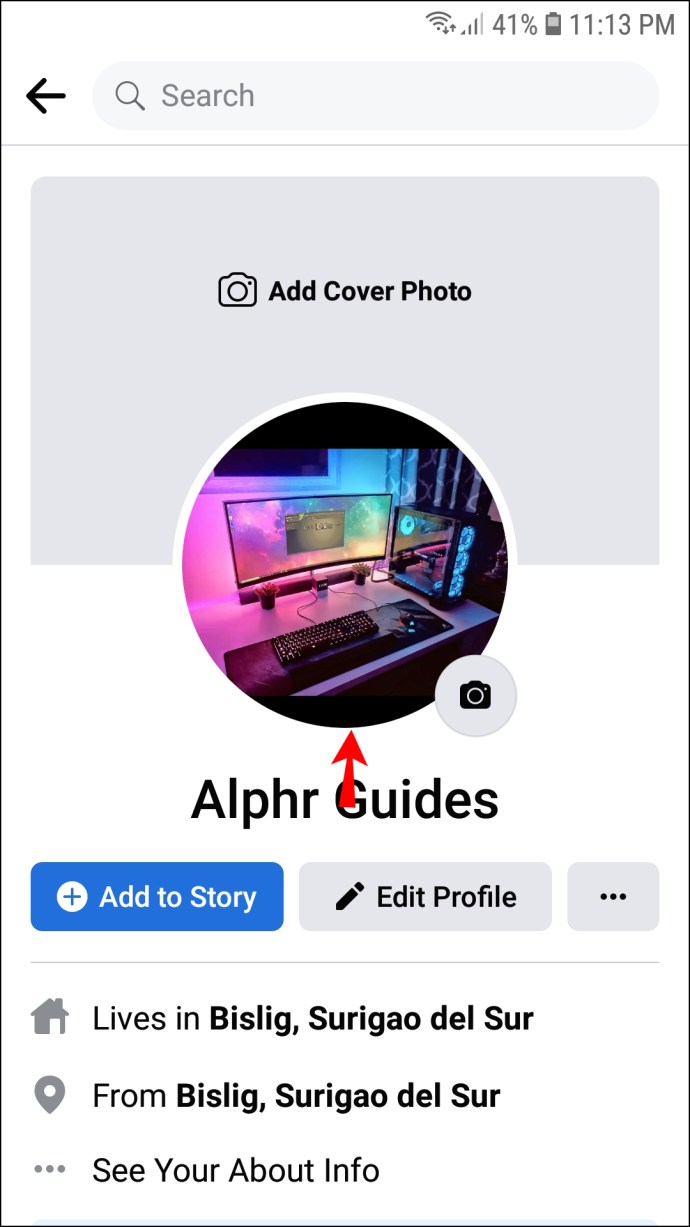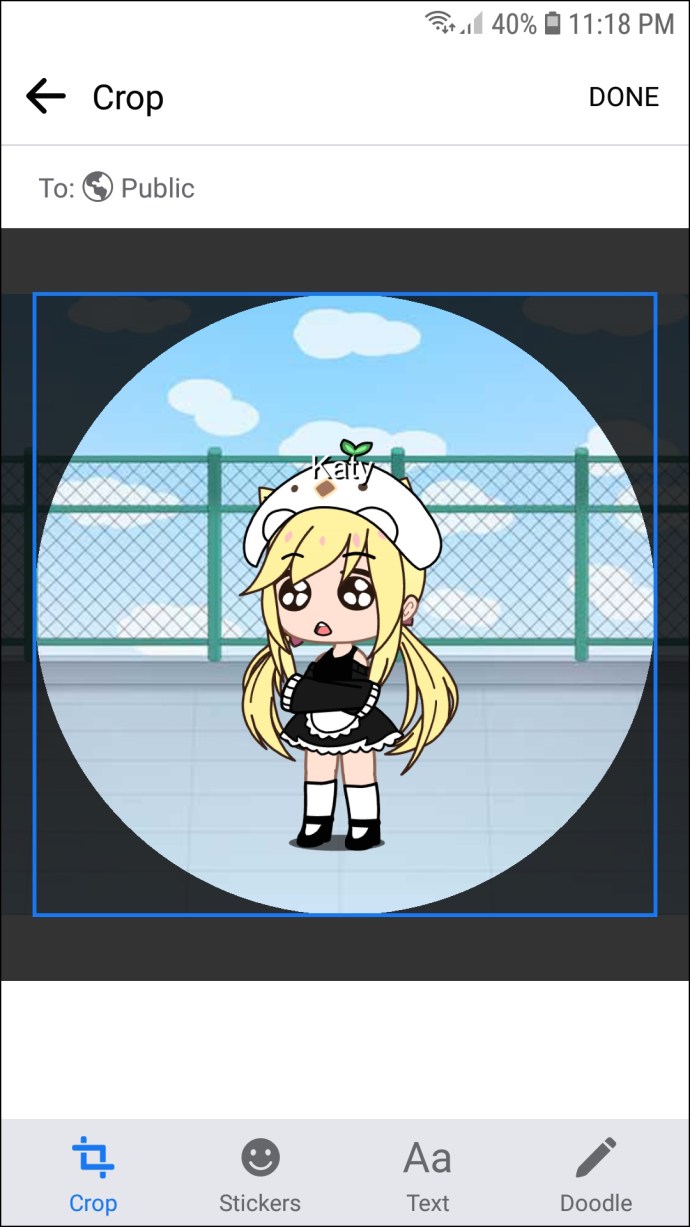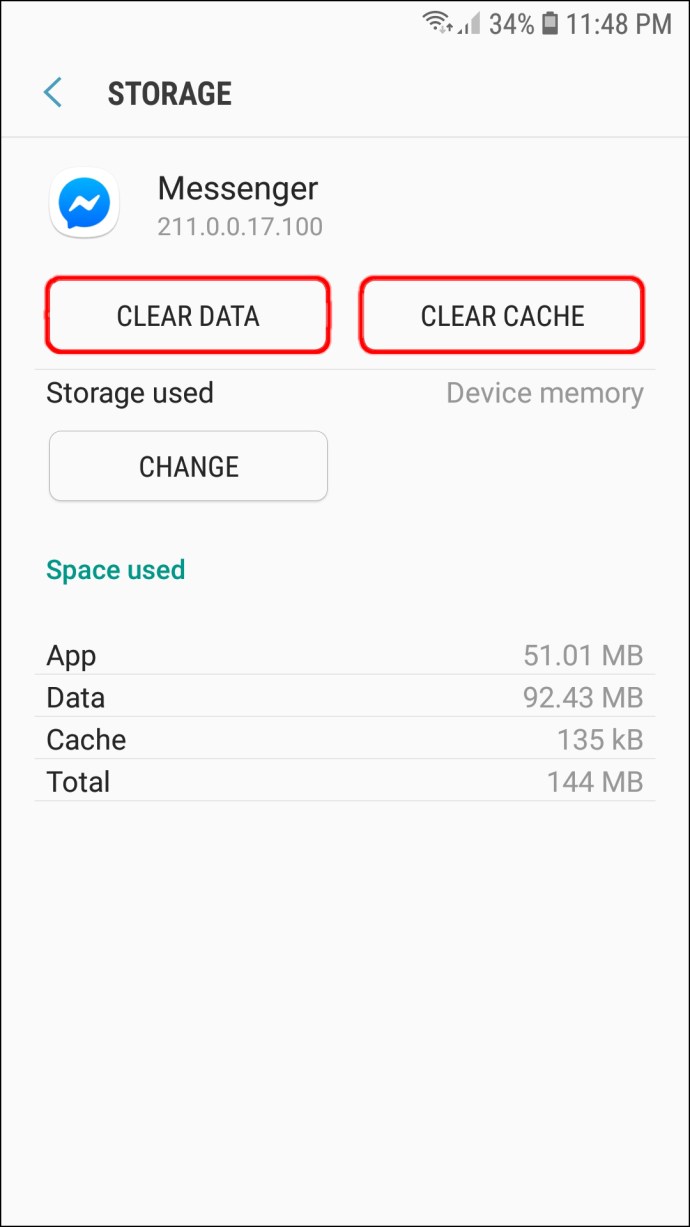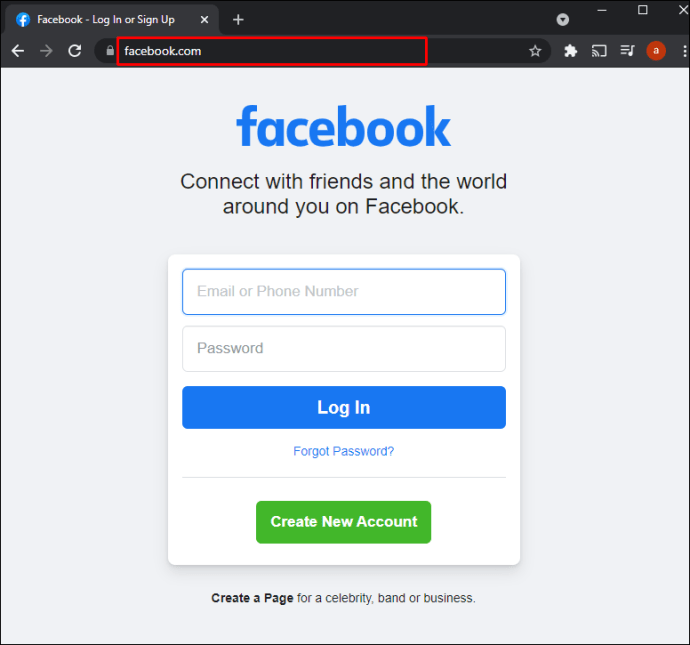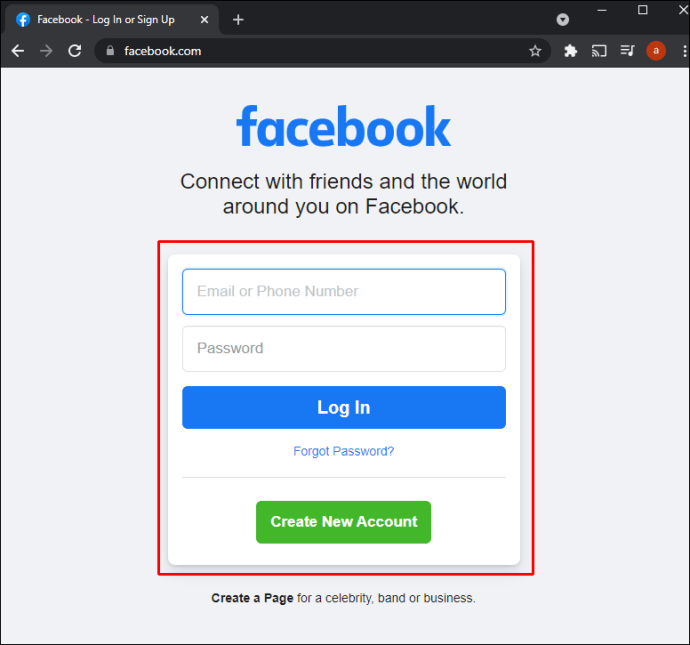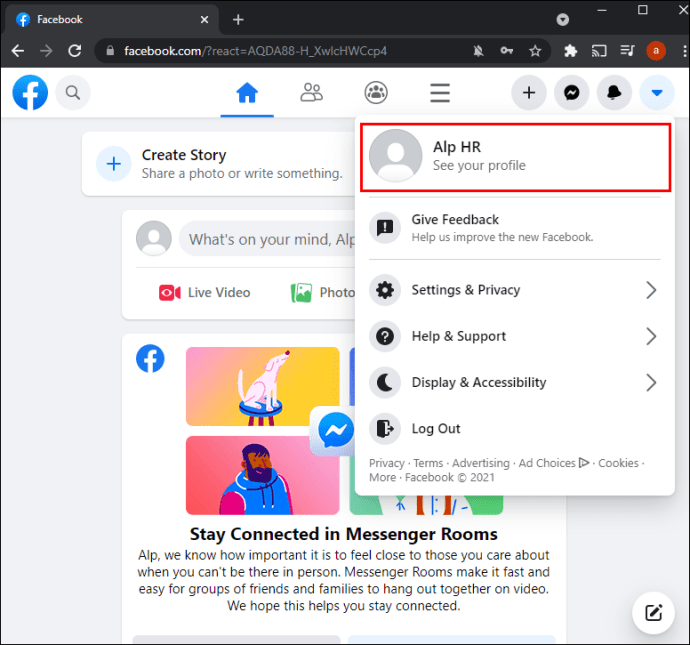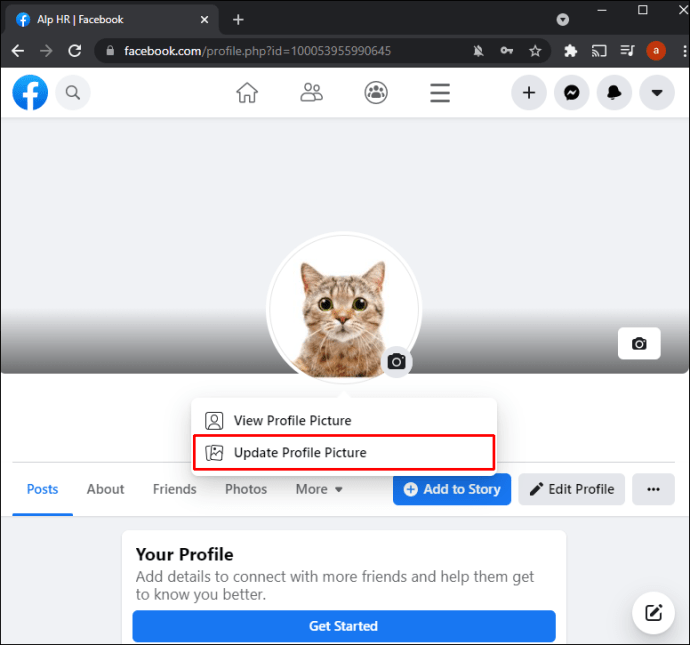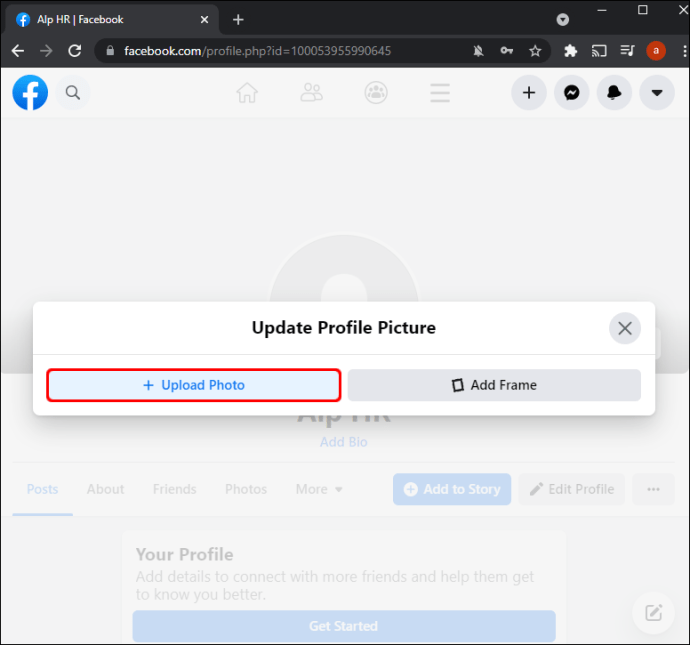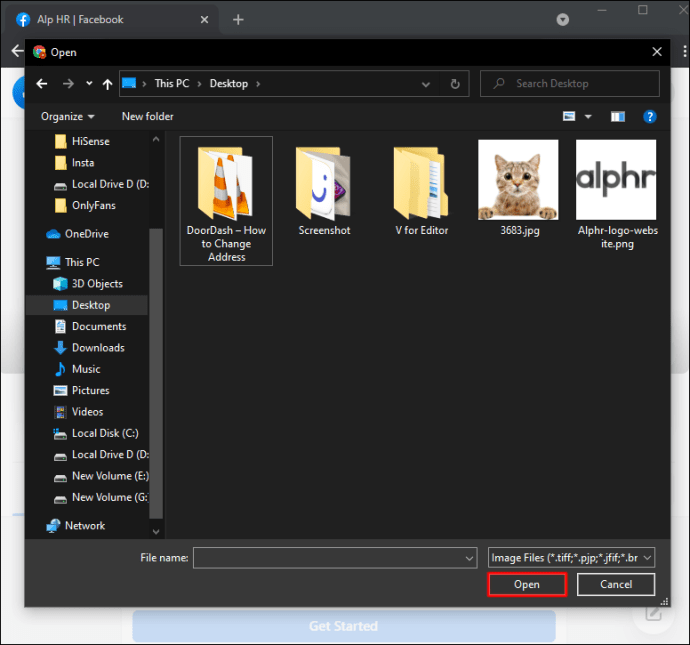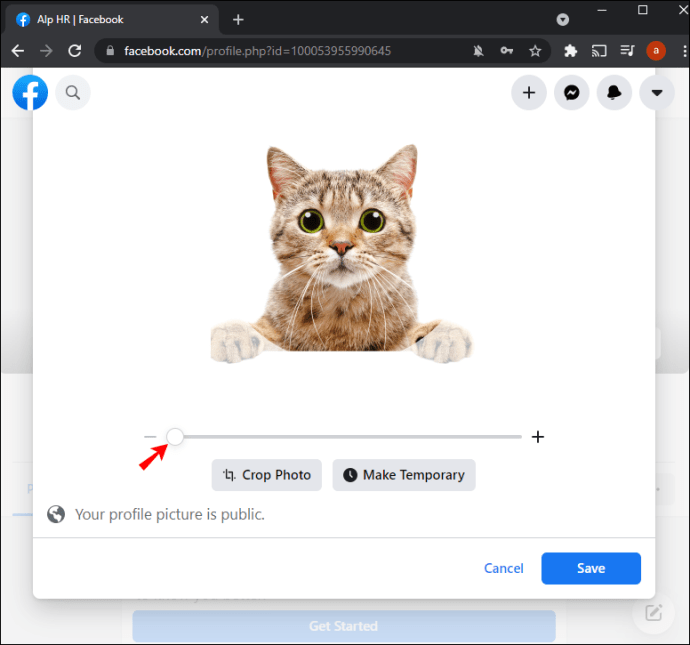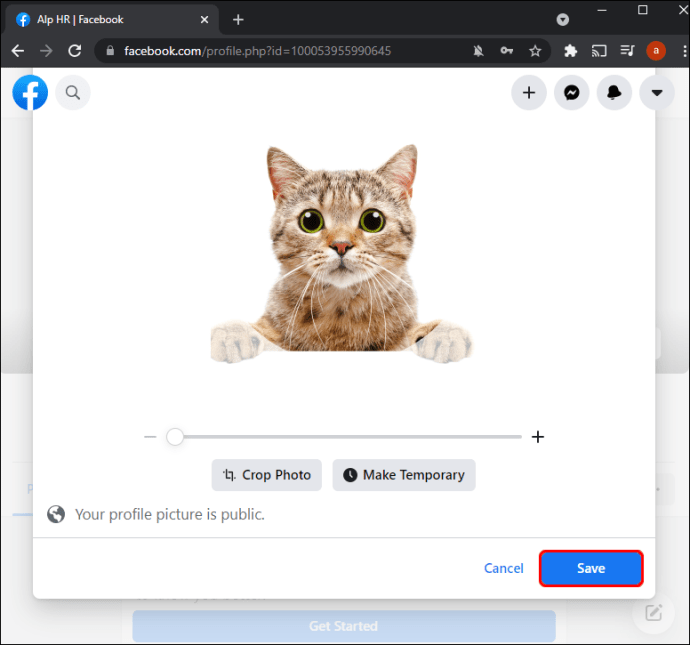Viena iš svarbiausių „Messenger“ paskyros dalių yra profilio nuotrauka. Tai yra jūsų pirmoji galimybė padaryti įspūdį kitiems vartotojams, kurie galbūt nesilankė jūsų „Facebook“ puslapyje. Štai kodėl svarbu, kad vaizdas būtų kokybiškas. Nepakankamas ir pasenusias nuotraukas reikėtų pakeisti, nes jos nedaro teisingumo, bet kaip tai padaryti?

Šiame įraše pateiksime nuoseklų vadovą, kaip pakeisti „Messenger“ profilio nuotrauką. Turėdami šias žinias galėsite atnaujinti savo profilį ir neleisti, kad prastos kokybės vaizdai sugadintų jūsų galimybes bendrauti per programą.
Ar galite pakeisti „Messenger“ profilio nuotrauką be „Facebook“?
Deja, pakeisti profilio nuotraukos be „Facebook“ paskyros neįmanoma, jei naudojate naujausią „Messenger“ versiją. Iki 2020 m. ši funkcija buvo pasiekiama, tačiau kūrėjai ją pašalino.
Nors tai supykdė daugybę „Messenger“ vartotojų, vis tiek yra būdas atnaujinti savo profilio nuotrauką. Turėsite atlikti koregavimą iš savo „Facebook“ paskyros.
Todėl žmonės, kurie nesukūrė „Facebook“ paskyros, turės ją susikurti. Taip pat naudotojai, kurie išjungė savo paskyras, kol kas turės jas iš naujo suaktyvinti. Kai jie atnaujins savo profilio nuotrauką „Facebook“, ji bus automatiškai pakeista „Messenger“.
Be to, galbūt galėsite įkelti naują profilio nuotrauką į savo „Messenger“ paskyrą, net jei neturite „Facebook“. Ši funkcija pasiekiama, tik jei naudojate senesnę programos versiją. Štai kaip vyksta procesas:
- Paleiskite „Messenger“.
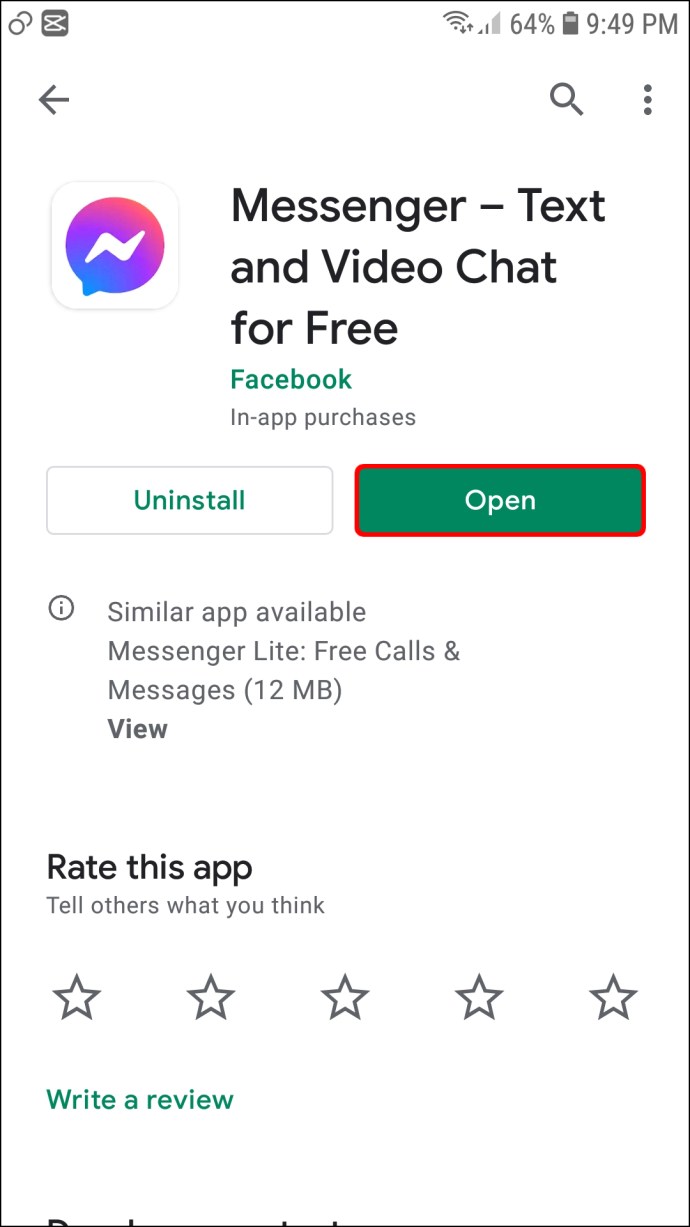
- Jei nesate prisijungę, įveskite savo paskyros kredencialus.

- Bakstelėkite savo profilio nuotrauką viršutinėje kairiojoje ekrano dalyje.
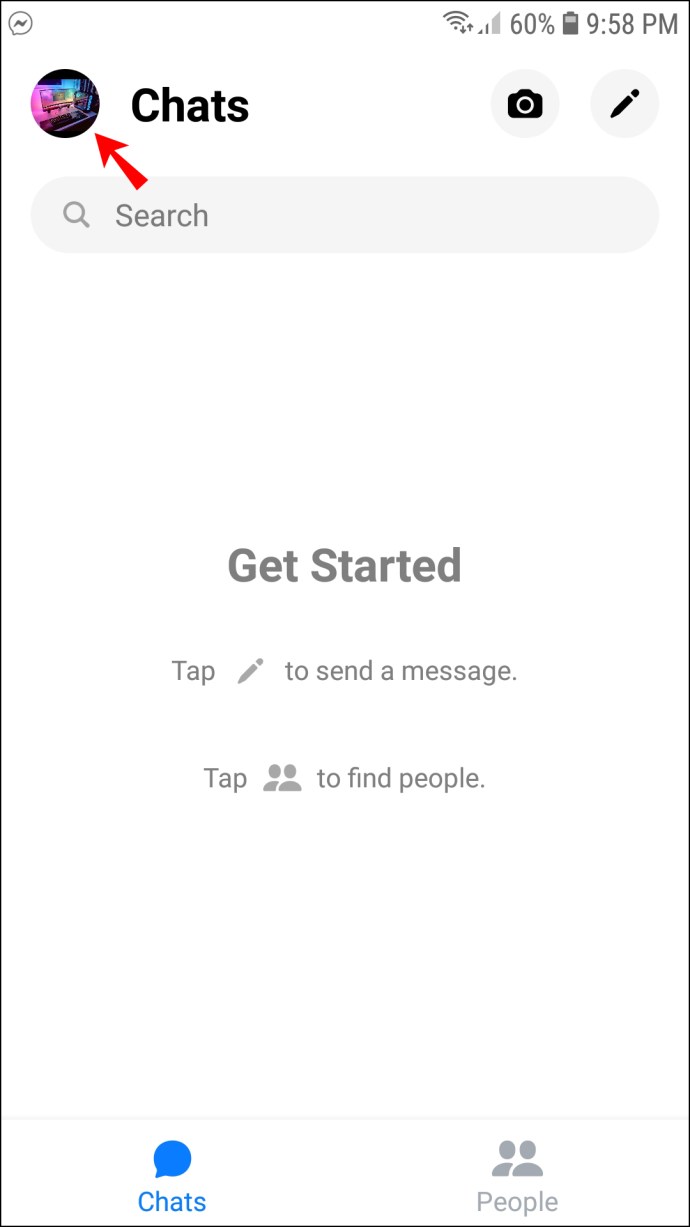
- Po paveikslėliu spustelėkite „Redaguoti“. Dabar turėtumėte pamatyti keletą parinkčių, įskaitant „Redaguoti profilio nuotrauką“ ir „Redaguoti vardą“.
- Pasirinkite „Redaguoti profilio nuotrauką“.
- Pasirinkite naują vaizdą iš galerijos arba užfiksuokite naują.
- Pasirinkę profilio nuotrauką ir ją tinkindami, bakstelėkite „Naudoti nuotrauką“, kad išsaugotumėte pakeitimus.
Dabar jūsų „Messenger“ profilio nuotrauka turėtų būti atnaujinta. Tačiau tai daryti naudojant senesnę versiją yra neapgalvota. Tokios programos neturi prieigos prie visų būtinų funkcijų ir netgi gali pakenkti jūsų paskyros stabilumui. Todėl atnaujinkite savo Messenger, o kituose skyriuose bus nurodyta, kaip įprastai pakeisti profilio nuotrauką.
Kaip pakeisti „Messenger“ profilio paveikslėlį „iPhone“.
Kaip aptarta anksčiau, norint pakeisti „Messenger“ profilio nuotrauką, reikia prieigos prie „Facebook“ paskyros. Jei jos neturite arba ištrynėte paskyrą, įdiekite programą ir (arba) suaktyvinkite arba iš naujo suaktyvinkite paskyrą ir atlikite šiuos veiksmus, kad atnaujintumėte vaizdą:
- Apatinėje ekrano dalyje paspauskite meniu mygtuką, pavaizduotą trimis horizontaliomis linijomis.
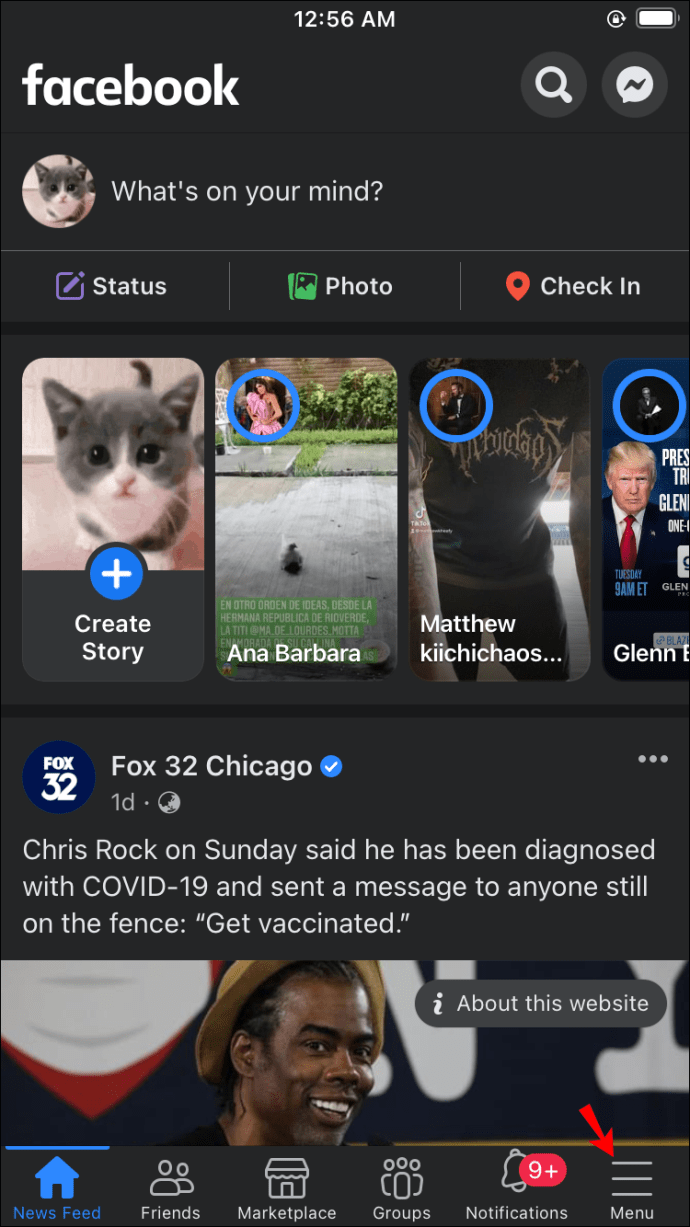
- Bakstelėkite savo vardą ir profilio nuotrauką.

- Pasirinkite parinktį „Pasirinkti profilio nuotrauką arba vaizdo įrašą“.
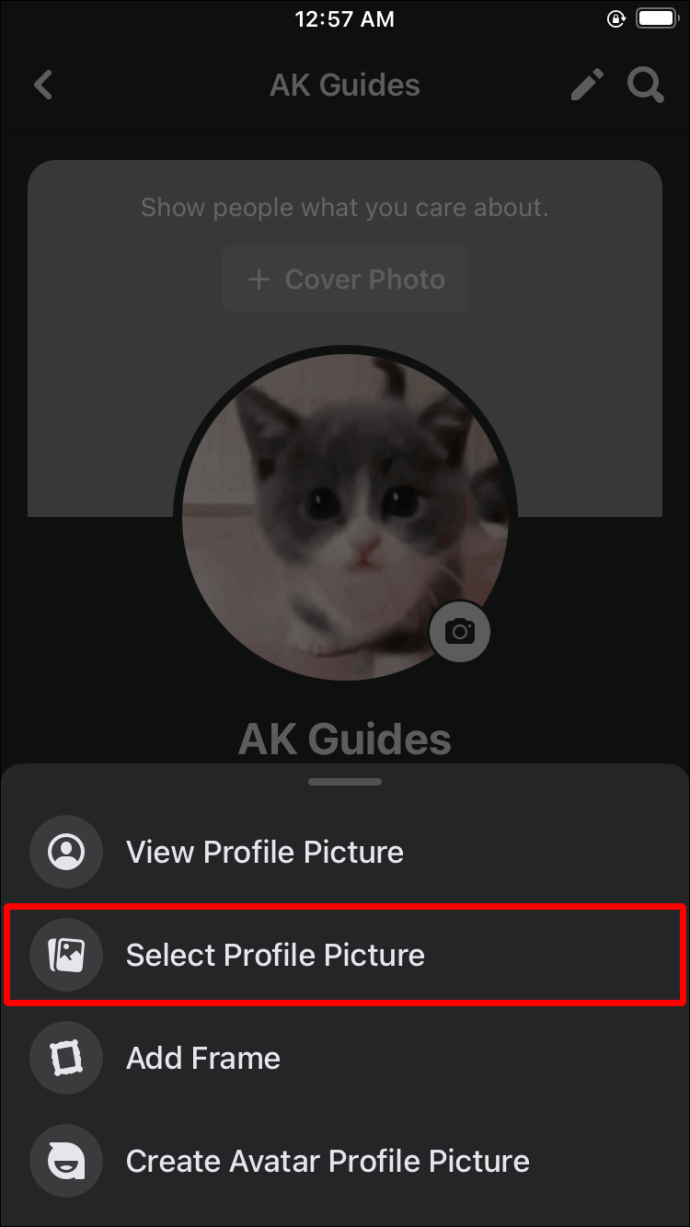
- Pasirinkite savo vaizdą arba pridėkite naują rėmelį.
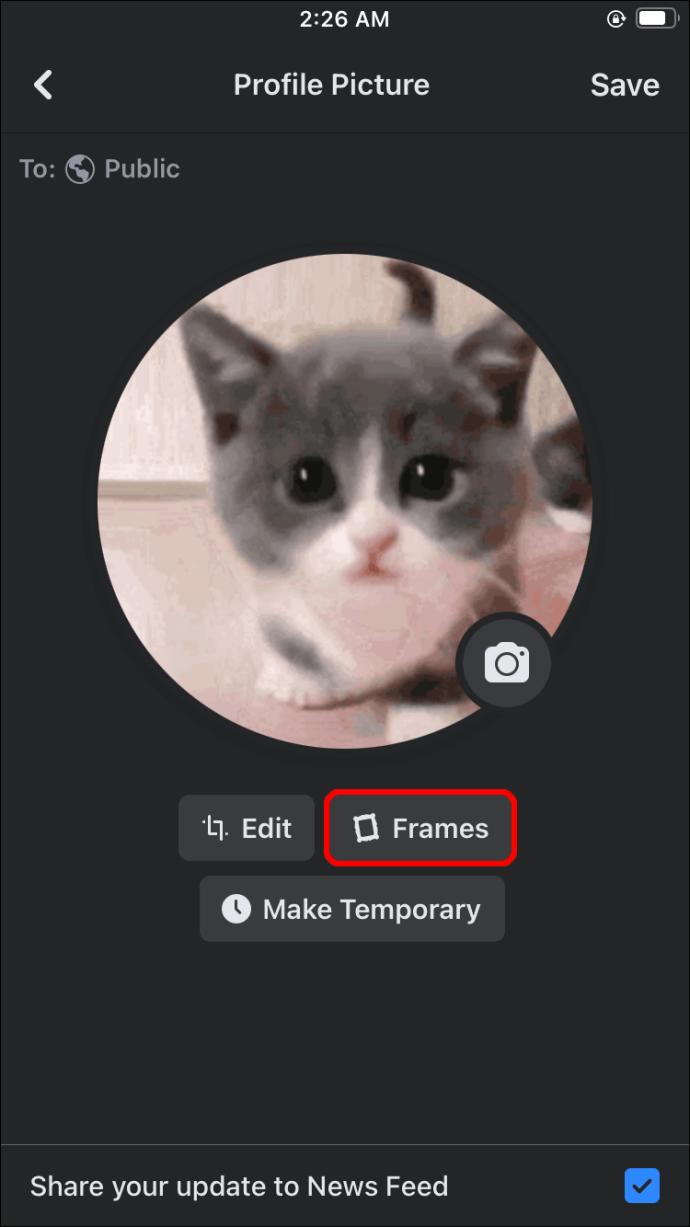
- Paspauskite mygtuką „Išsaugoti“, kai būsite patenkinti pakeitimais. Siekiant aukščiausios kokybės, vaizdas turi būti bent 320 pikselių aukščio ir 320 pikselių pločio.
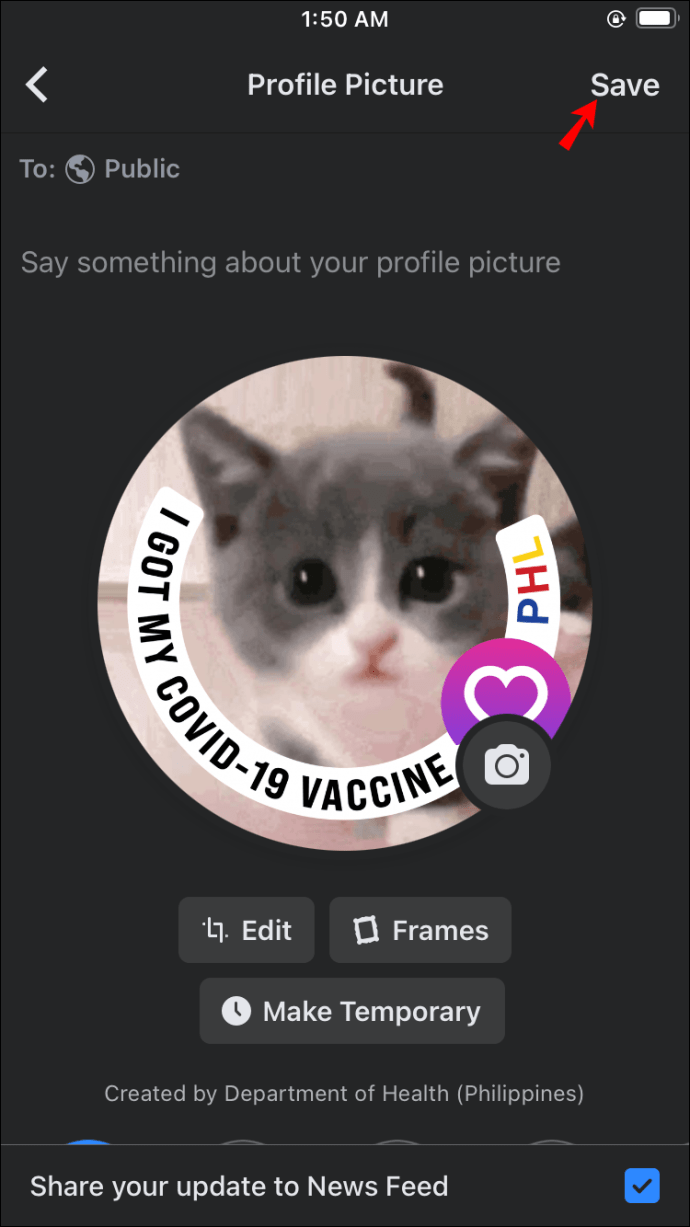
- Atidarykite „Messenger“, kad pamatytumėte naują profilio nuotrauką.
- Jei vaizdas nerodomas, problema turėtų išspręsti iš naujo paleisdami programą. Norėdami tai padaryti, eikite į telefono „Nustatymai“, tada „Programos“ ir „Messenger“. Bakstelėkite „Saugykla“ ir parinktį „Išvalyti saugyklą“.
- Atidarykite „Messenger“ ir turėtumėte pamatyti savo naują vaizdą.
Taip pat galite apsvarstyti galimybę redaguoti nuotrauką prieš dalindamiesi ja „Facebook“ ir „Messenger“. Ši parinktis leidžia rodyti vaizdus geriausioje šviesoje ir padidinti socialinio bendravimo tikimybę.
Štai kaip redaguoti profilio nuotrauką prieš įkeliant ją į „Facebook“ ir „Messenger“:
- Eikite į viršutinę naujienų kanalo dalį ir spustelėkite nuotraukos / vaizdo įrašo simbolį. Jis turėtų būti po klausimu „Kas galvoje, (vardas)“.
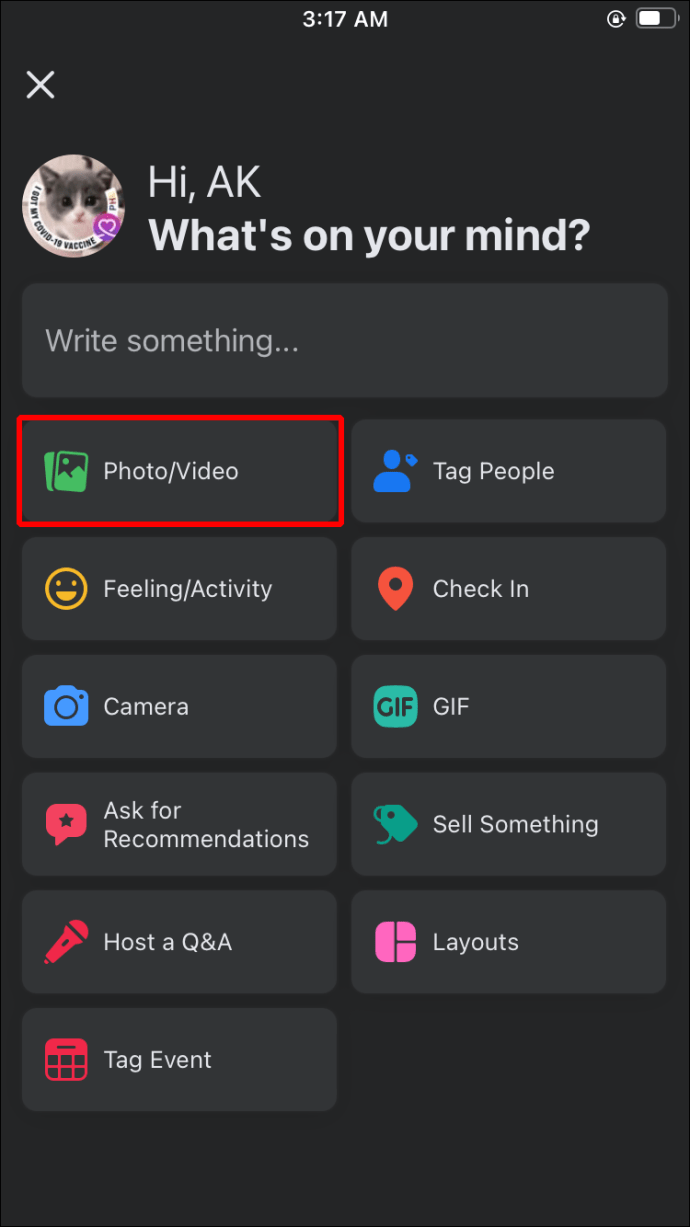
- Pasirinkite vaizdą, kurį norite bendrinti.
- Užveskite pelės žymeklį ant nuotraukos ir bakstelėkite redagavimo simbolį, pavaizduotą rašikliu. Jei pasirinkote kelias nuotraukas, spustelėkite „Redaguoti viską“, eikite į naują profilio nuotrauką ir paspauskite „Redaguoti“.
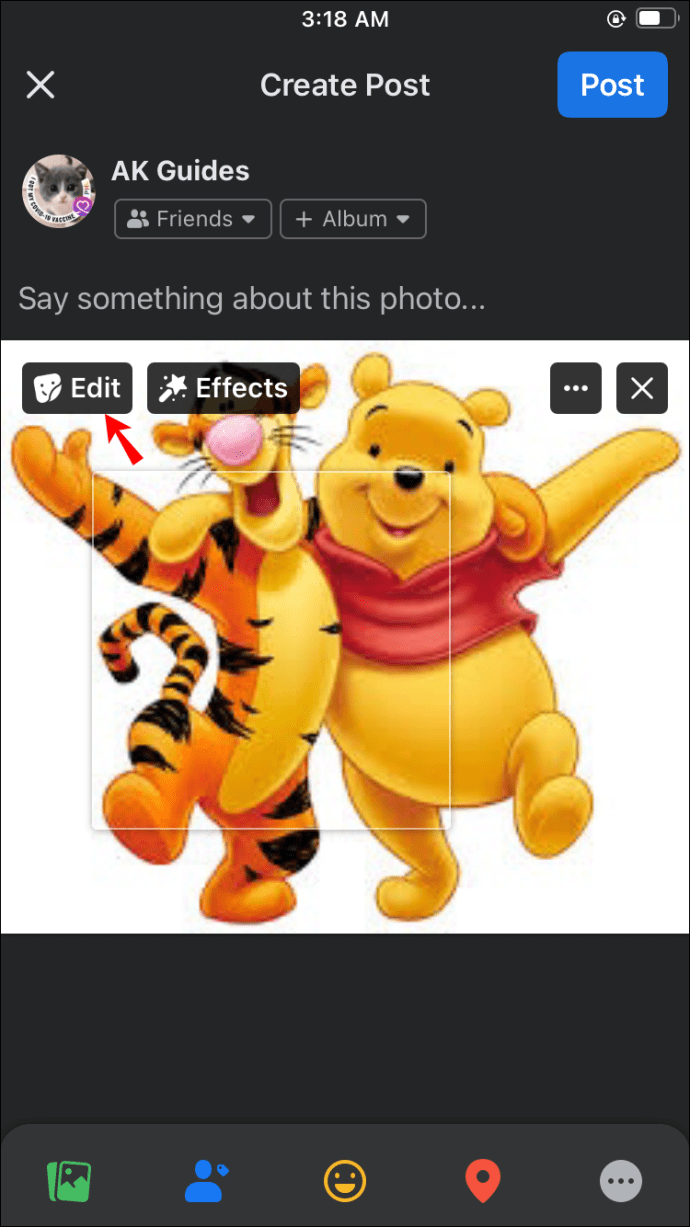
- Kairėje ekrano dalyje pasirinkite redagavimo parinktis. Sąrašas apima antraščių pridėjimą, draugų žymėjimą, vaizdo pasukimą, vaizdo apkarpymą ir alternatyvaus teksto pridėjimą.

- Atlikę pakeitimus paspauskite mygtuką „Išsaugoti“.

- Bakstelėkite rodyklę į kairę ir pasirinkite savo auditoriją.
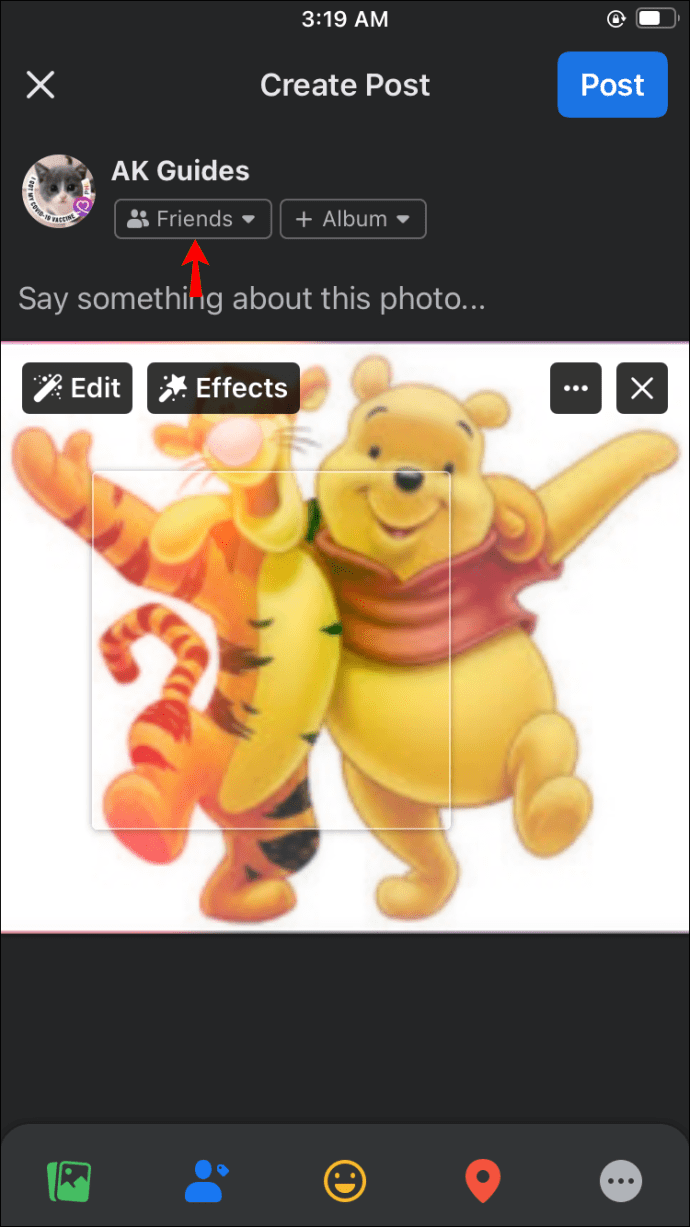
- Pasirinkite „Paskelbti“ ir jūsų profilio nuotrauka turėtų būti atnaujinta.
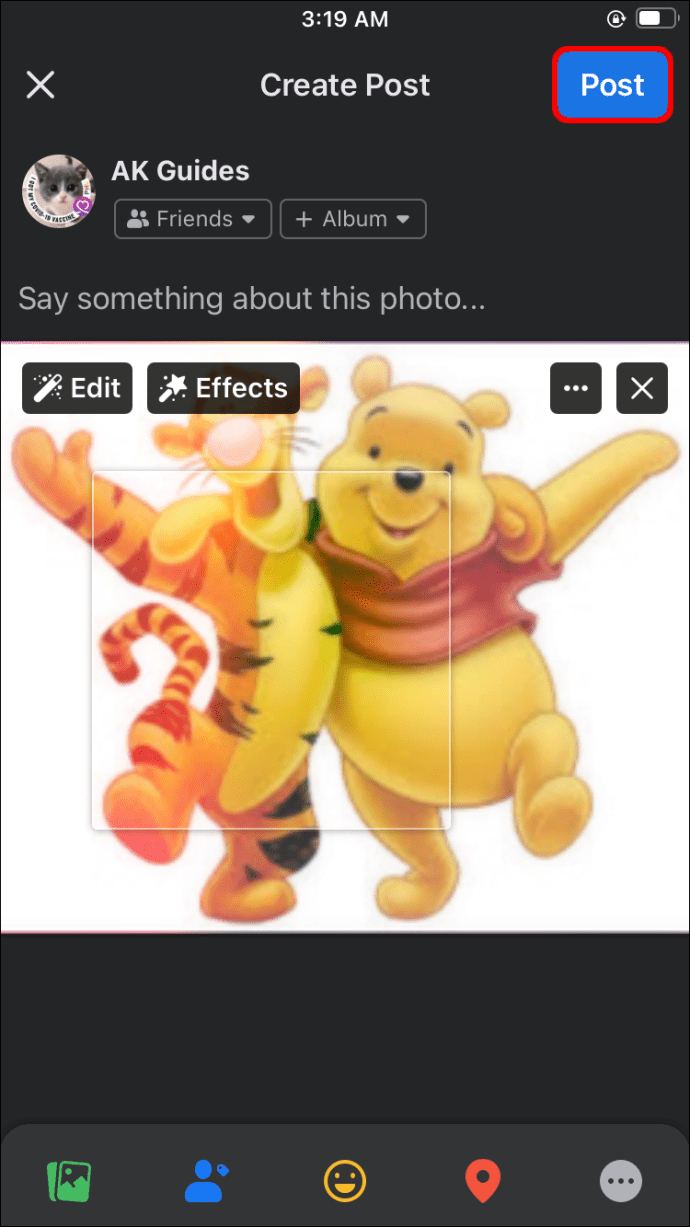
- Paleiskite „Messenger“, kad peržiūrėtumėte naują profilio vaizdą.
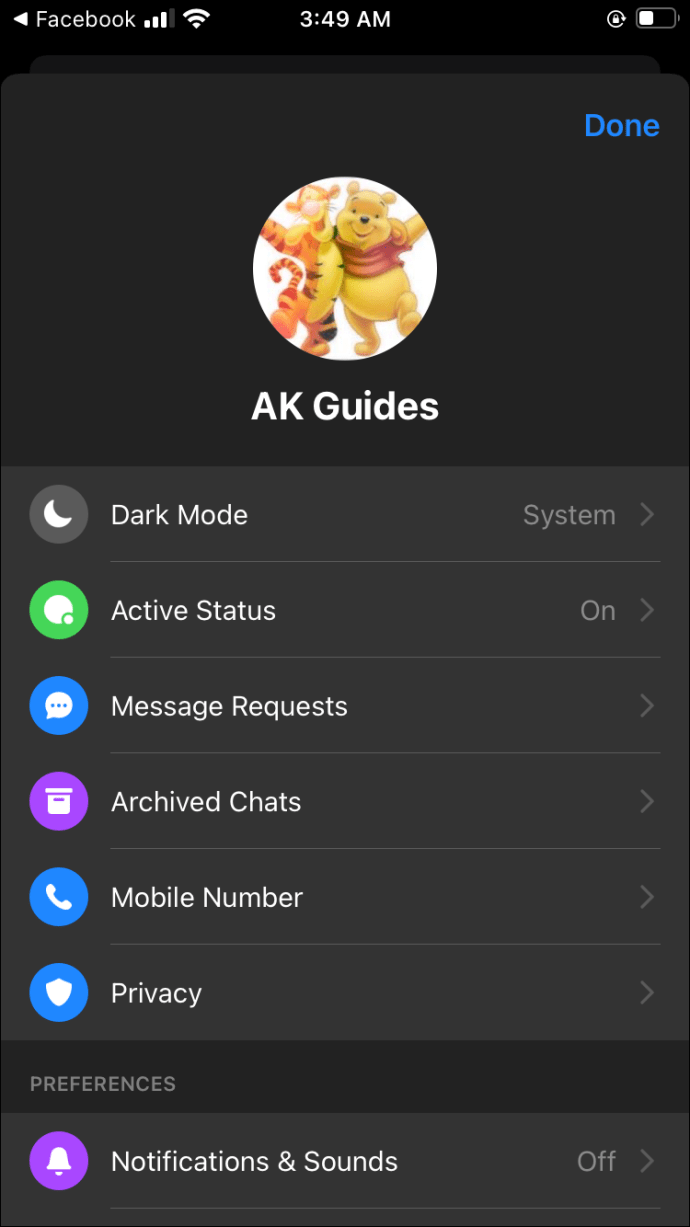
Kaip pakeisti „Messenger“ profilio paveikslėlį „Android“ įrenginyje
„Messenger“ profilio nuotraukos pakeitimas „Android“ taip pat neturėtų sukelti sunkumų. Reikalavimai išlieka tie patys: reikia turėti oficialią Facebook programėlę ir aktyvią paskyrą.
Jei atitinkate abi sąlygas, galite atnaujinti savo profilio nuotrauką:
- Atidarykite „Facebook“ programą.

- Eikite į laukelį „Kas galvojate (vardas)“ ir bakstelėkite savo profilio nuotrauką, kad pasiektumėte savo profilį. Arba galite paspausti meniu simbolį, kuris rodomas kaip trys horizontalios juostos dešinėje ekrano dalyje, ir pasirinkti savo ID.

- Paspauskite savo ID vardą.

- Bakstelėkite savo profilio nuotrauką, kad pasiektumėte kelis vaizdo nustatymus.
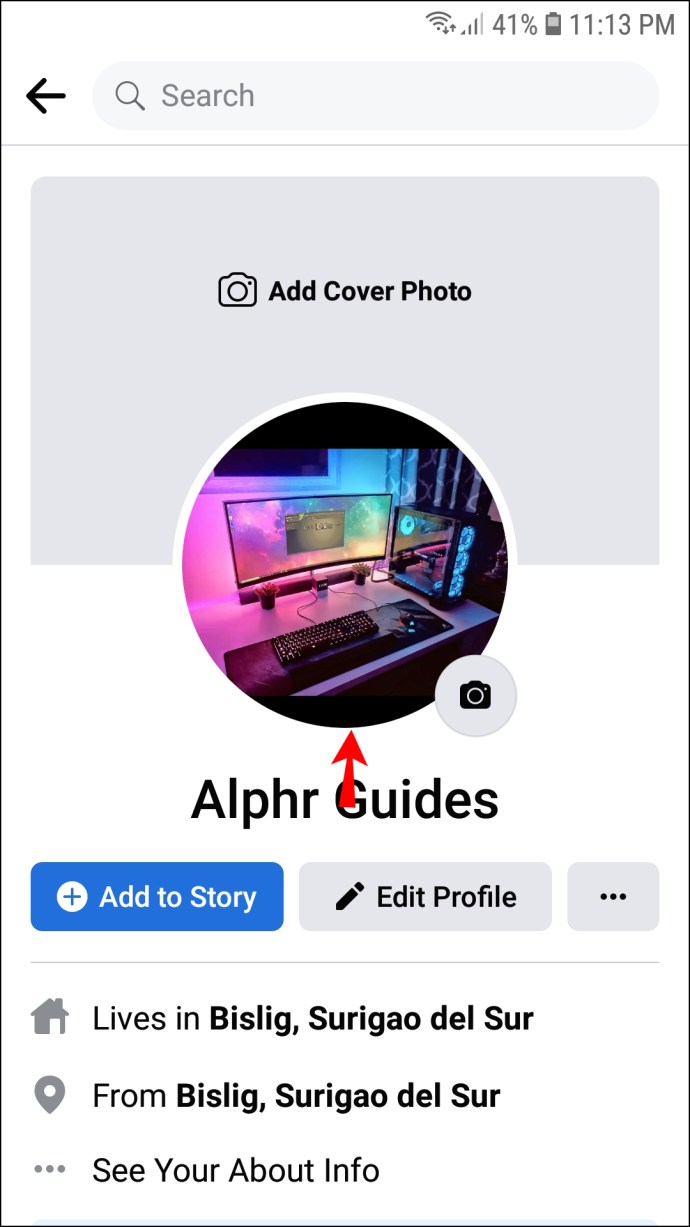
- Norėdami pakeisti paveikslėlį į vieną iš galerijos, turėsite paspausti „Pasirinkti profilio nuotrauką“.

- Pasirinkite nuotrauką iš galerijos. Šiame meniu taip pat galite pakoreguoti paveikslėlį. Jūsų pasirinktys apima rėmelių pridėjimą, pseudoportreto profilio nuotraukų kūrimą, profilio vaizdo įrašų pasirinkimą ir dizaino pridėjimą.

- Pasirinkę nuotrauką, galėsite ją redaguoti. Procesas yra vienodas „Android“ ir „iOS“ vartotojams.
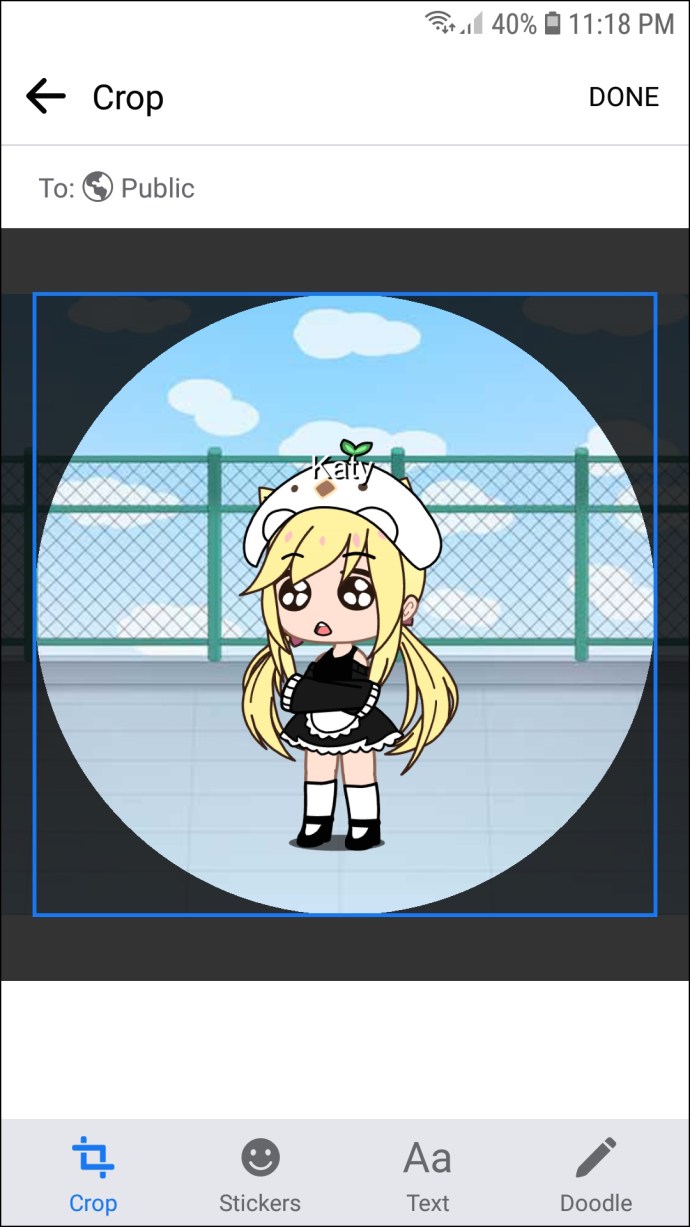
- Kai būsite patenkinti pakeitimais, pasirinkite „Atlikta“.

Dabar jūsų „Messenger“ profilio nuotraukos turėtų būti atnaujintos. Tačiau kartais programa gali nerodyti naujo vaizdo. Yra paprastas šios problemos sprendimas:
- Eikite į pagrindinį ekraną ir eikite į skyrių „Nustatymai“.

- Slinkite žemyn ir bakstelėkite langą „Programos“.

- Raskite „Messenger“ programą ir paspauskite ją.

- Pasirinkite parinktį „Saugykla“.

- Bakstelėkite „Išvalyti talpyklą“ ir „Išvalyti duomenis“.
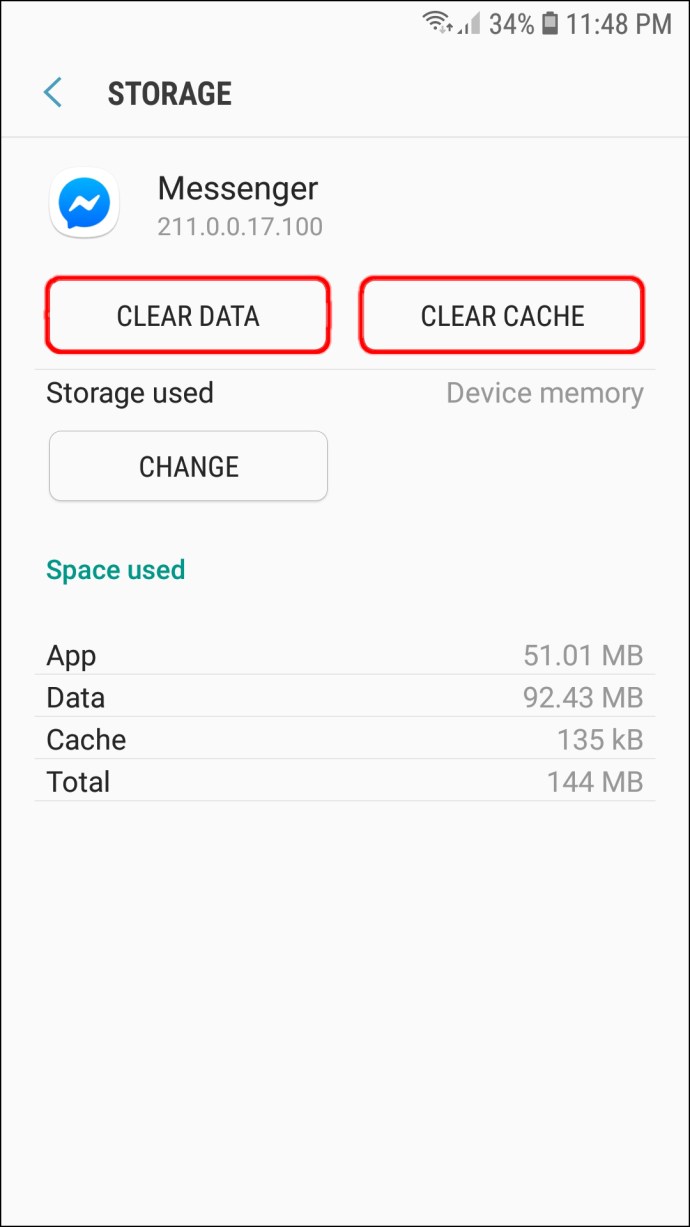
- Atidarykite „Messenger“ ir patikrinkite, ar jūsų profilio nuotrauka nebuvo pakeista.
Jei sprendimas nepadeda, galite išbandyti šiuos metodus:
- Įrenginio paleidimas iš naujo – tai gali būti klišinis sprendimas, tačiau jis labai padeda išspręsti daugybę problemų, susijusių su jūsų programomis. Telefono paleidimas iš naujo gali padėti.
- Neseniai įdiegtų trečiųjų šalių programų ištrynimas – tam tikrų programų atsisiuntimas gali trukdyti kitoms jūsų įrenginio programoms ir sugadinti jų veikimą. Jei neseniai įdiegėte trečiosios šalies programą, ištrinkite ją ir „Messenger“ gali įkelti naują jūsų profilio nuotrauką.
- Išmaniojo telefono gamyklinių nustatymų atkūrimas – kaip paskutinę priemonę atkurkite įrenginio gamyklinius nustatymus. Taip bus atkurta pradinė programinės įrangos versija, tačiau programa „Messenger“ gali pakeisti jūsų profilio nuotrauką.
Kaip pakeisti „Messenger“ profilio paveikslėlį kompiuteryje
Jei manote, kad „Android“ arba „iPhone“ ekranas per mažas, kad galėtumėte atnaujinti „Messenger“ profilio nuotrauką, galite naudoti kompiuterį. Norėdami tai padaryti, turėsite naudoti savo naršyklę:
- Paleiskite naršyklę ir eikite į „Facebook“ svetainę.
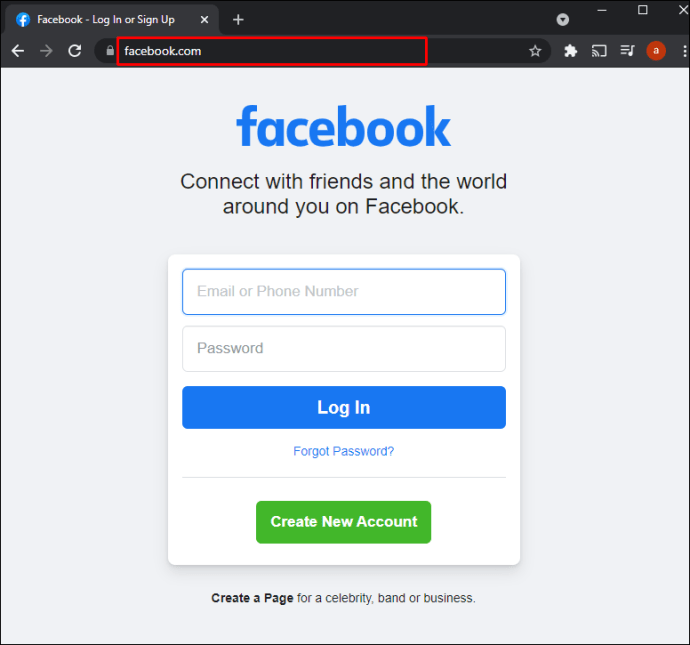
- Įveskite savo prisijungimo duomenis.
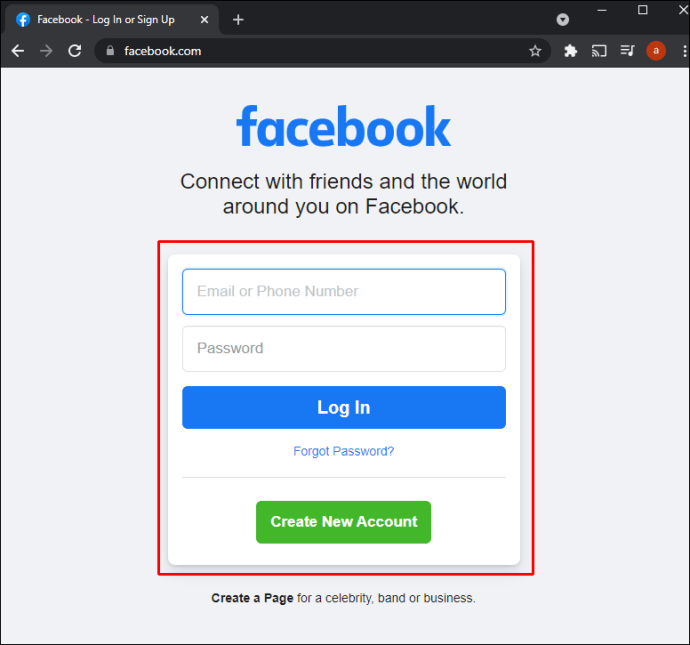
- Eikite į viršutinę juostą ir paspauskite savo profilio pavadinimą. Dabar pasieksite savo profilio puslapį.
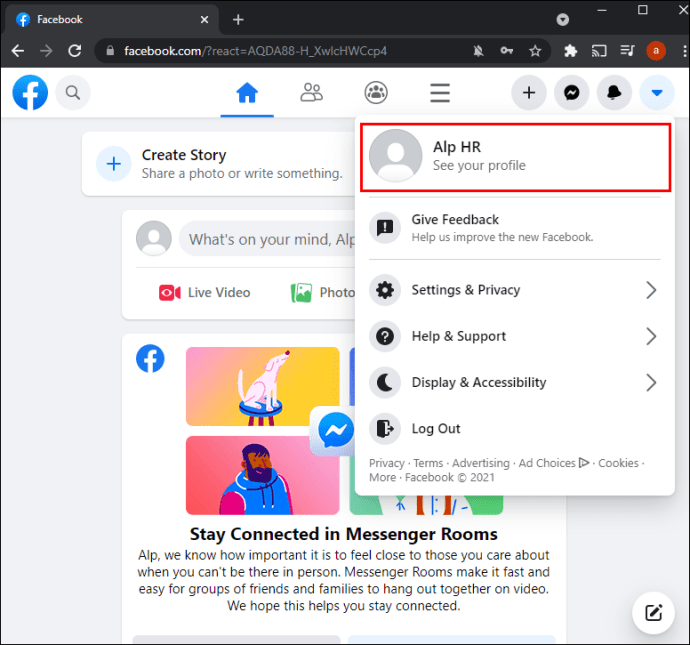
- Užveskite pelės žymeklį virš profilio nuotraukos, kad būtų parodyta parinktis „Atnaujinti profilio nuotrauką“. Spustelėkite jį ir pamatysite langą su keliais nustatymais.
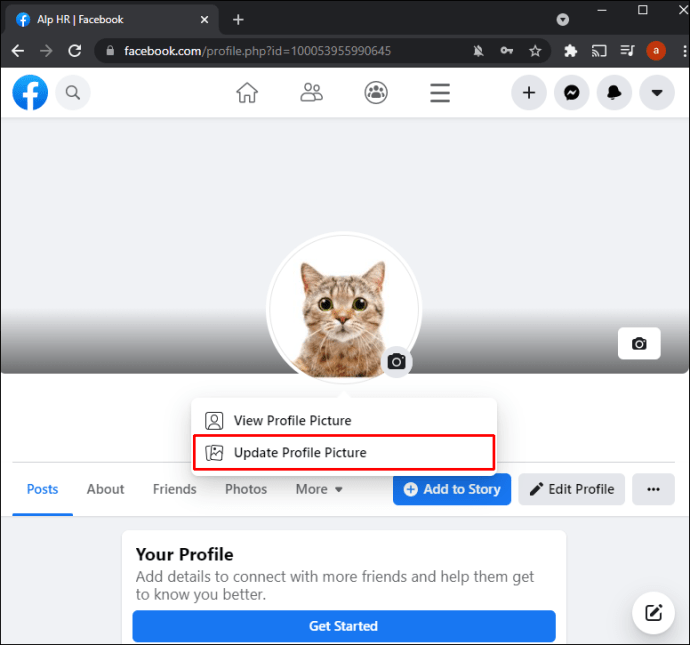
- Pasirinkite „Įkelti nuotrauką“, jei norite naudoti kompiuteryje saugomą nuotrauką. Kita galimybė yra slinkti žemyn ir pasirinkti vaizdą, kurį jau įkėlėte į „Facebook“.
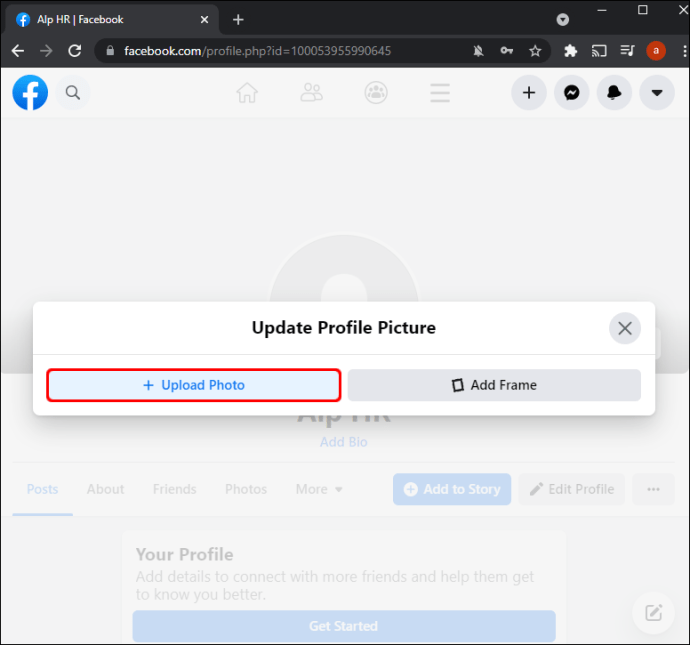
- Suradę pageidaujamą nuotrauką, spustelėkite ją.
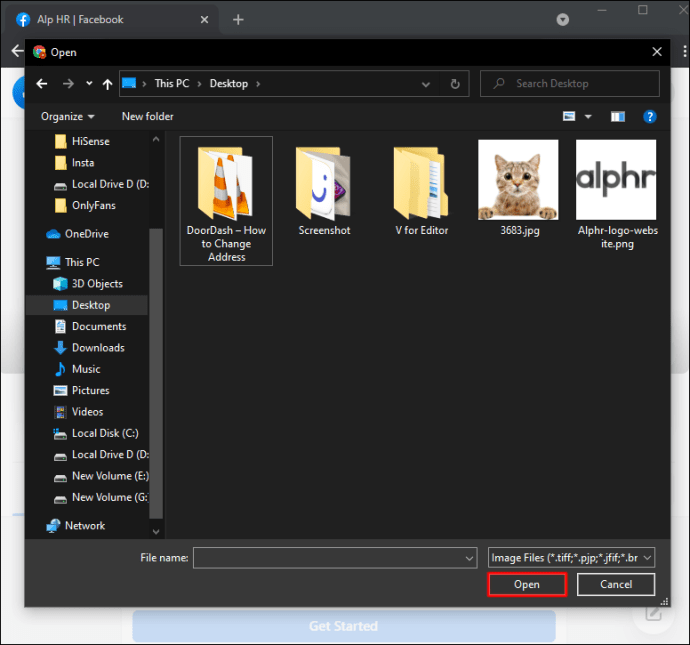
- Pradėkite vilkti vaizdą, kad jį sureguliuotumėte. Tokiu būdu galėsite keisti miniatiūros padėtį pagal savo pageidavimus. Be to, galite apkarpyti, pridėti efektų, redaguoti vaizdą ir padaryti jį laikina Facebook profilio nuotrauka.
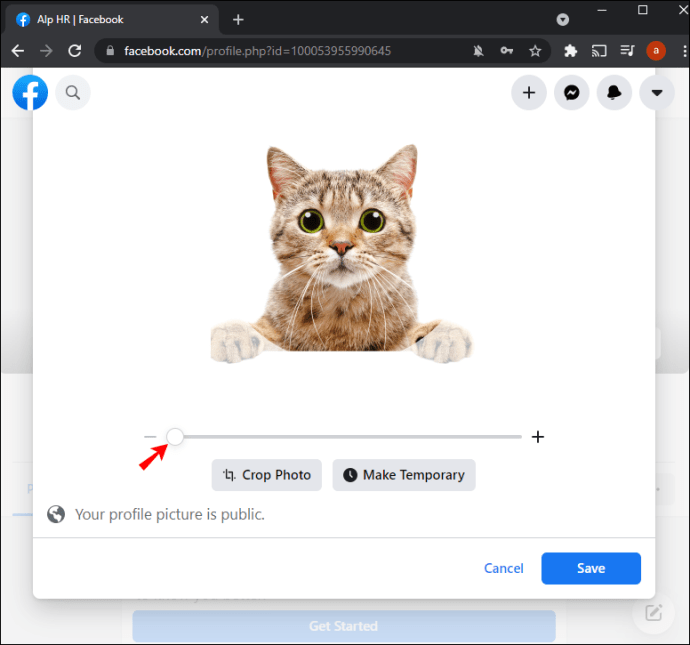
- Atlikę visus tinkinimus, apatiniame dešiniajame šio lango skyriuje paspauskite „Išsaugoti“.
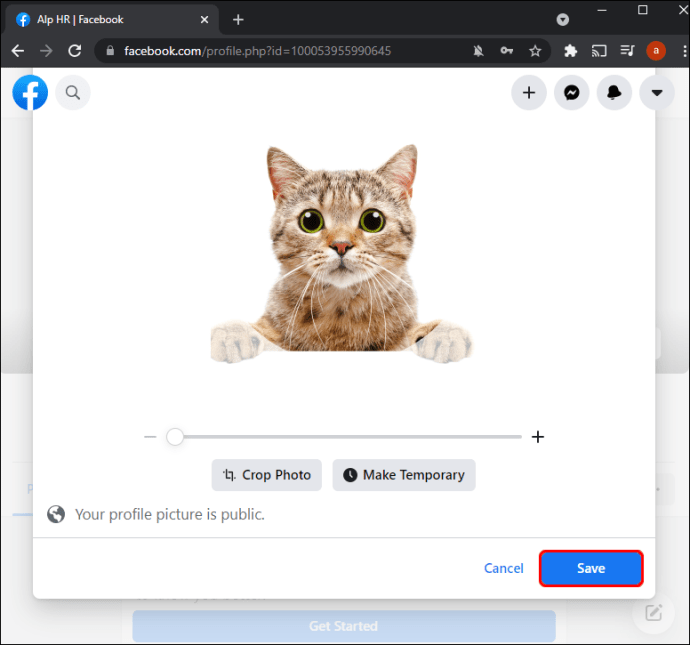
Dabar jūsų profilio nuotrauka turėtų būti įkelta į „Facebook“ ir „Messenger“.
Papildomi DUK
Kodėl negaliu atnaujinti savo „Messenger“ profilio nuotraukos?
Gali būti įvairių priežasčių, kodėl negalite pakeisti „Messenger“ profilio nuotraukos. Pavyzdžiui, negalite to padaryti tiesiogiai naudodami programą, nes „Facebook“ išjungė šią funkciją naujausioje versijoje. Tai galite padaryti tik senesnėse programų versijose.
Tačiau „Messenger“ galite koreguoti tik konkrečius nustatymus, pvz., pristatymo nustatymus, privatumą, pranešimus ir garsą bei telefono kontaktus. Norėdami redaguoti „Messenger“ profilį (pvz., profilio informaciją ir nuotrauką), turėsite naudoti „Facebook“ paskyrą.
Ar „Messenger“ galite turėti skirtingas profilio nuotraukas?
Deja, „Messenger“ negali turėti kitokios profilio nuotraukos nei „Facebook“. Jie abu bus vienodi. Pagrindinė priežastis yra ta, kad „Facebook“ yra prijungtas prie „Messenger“, o programos turi bendrą duomenų bazę.
Nepaisant to, kitos programos leidžia naudoti atskirą profilio nuotrauką, net jei „Facebook“ jos priklauso. „WhatsApp“ yra labiausiai žinomas pavyzdys. Platforma turi savo duomenų bazę, leidžiančią įkelti kitą profilio nuotrauką.
Padidinkite savo Messenger žaidimą
Kaip ir bet kuri kita programa su profilio nuotraukomis, „Messenger“ neapriboja jūsų tik vienu vaizdu. Galite jį pakeisti, kai norite patobulinti savo profilį ir leisti kitiems žmonėms pamatyti geriausią jūsų pusę. Vienintelė problema yra ta, kad jūs negalite to padaryti tiesiogiai iš programos - turėsite naudoti savo Facebook paskyrą. Laimei, procesas yra pasivaikščiojimas parke.
Kaip dažnai keičiate „Messenger“ profilio nuotrauką? Kokią programos versiją naudojate? Papasakokite mums toliau pateiktame komentarų skyriuje.