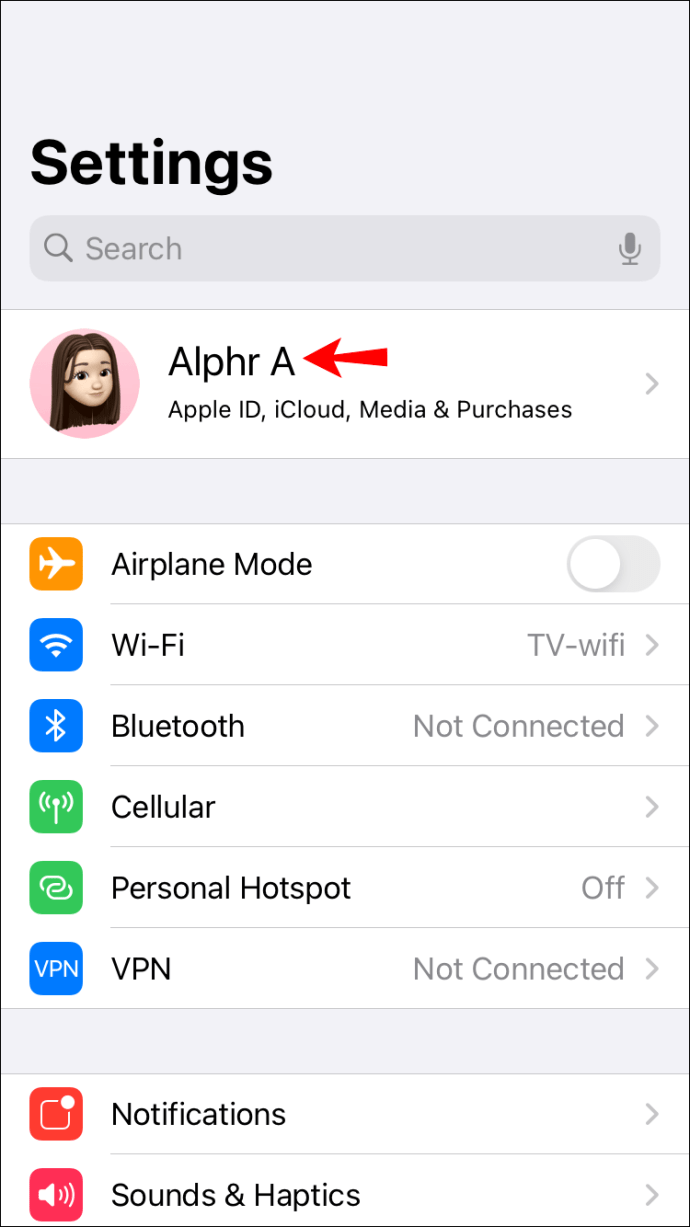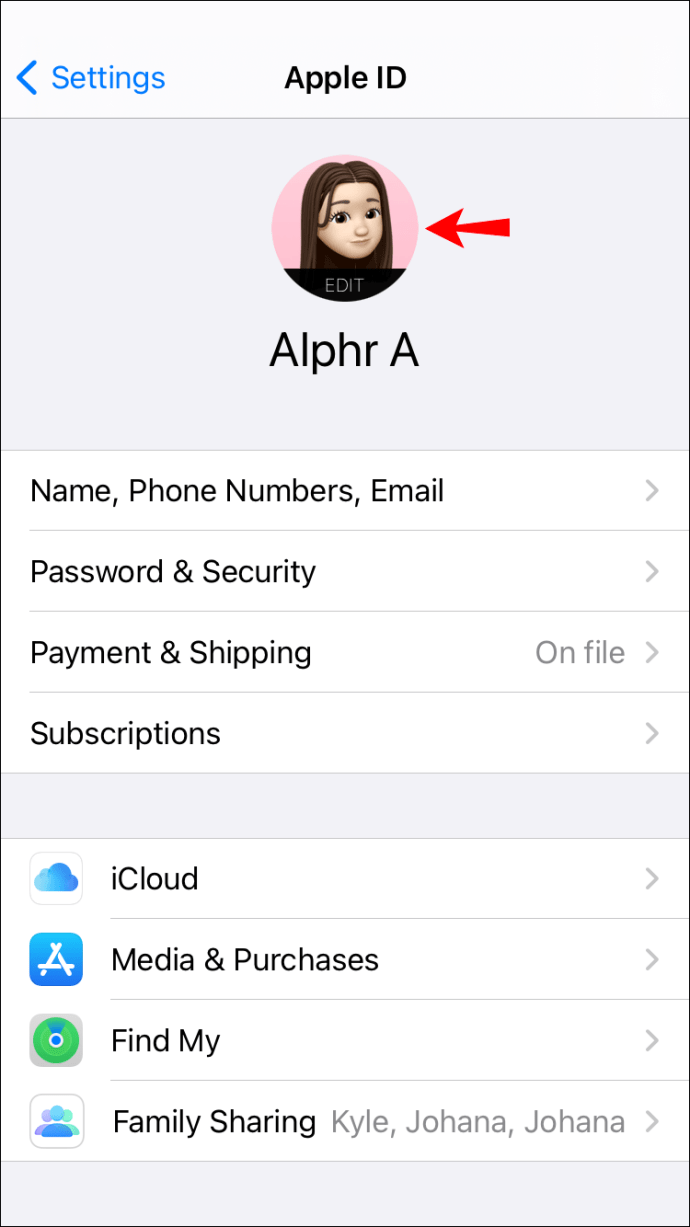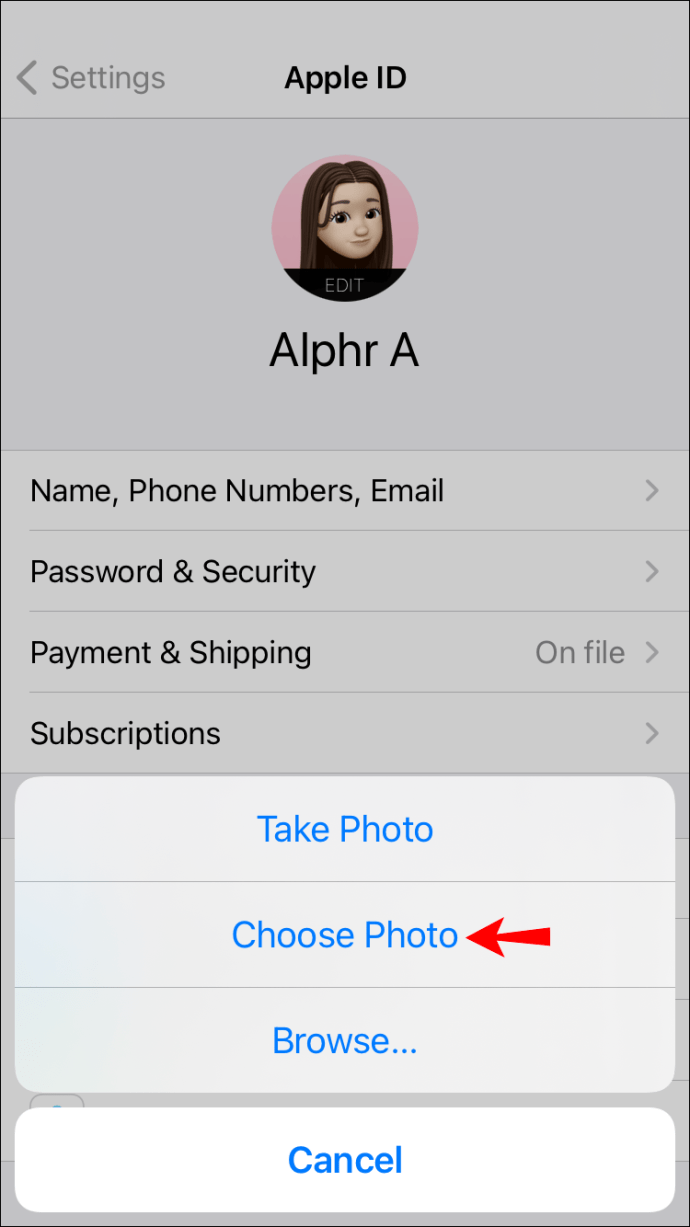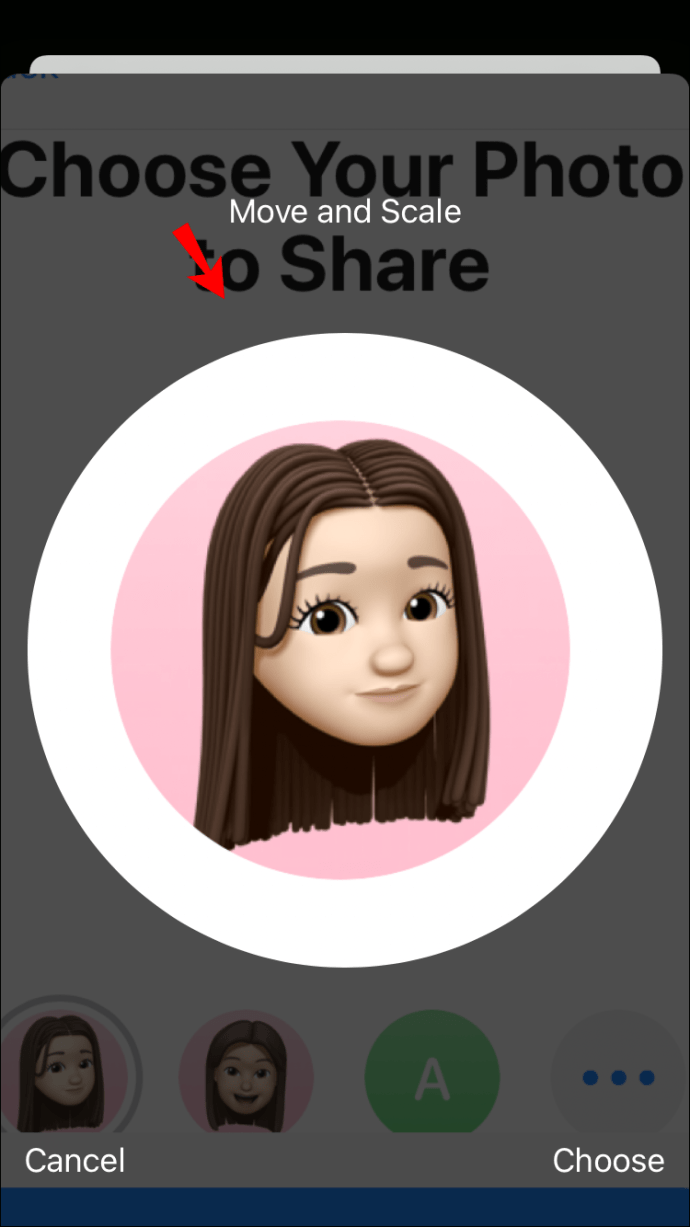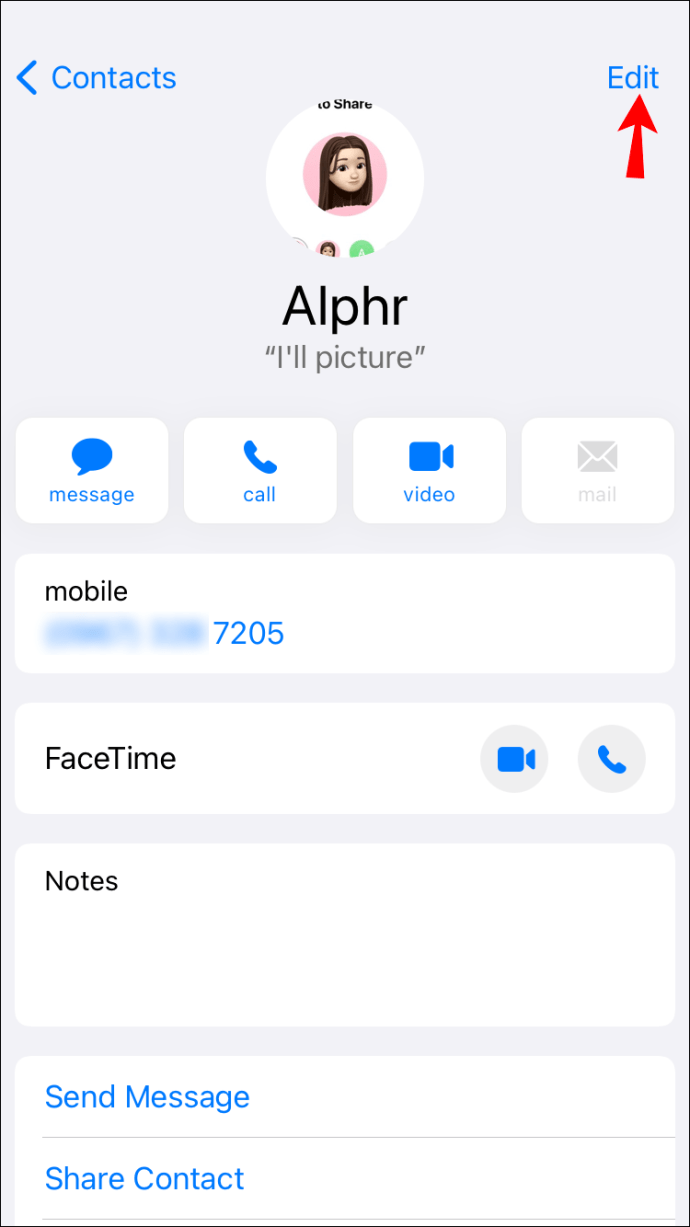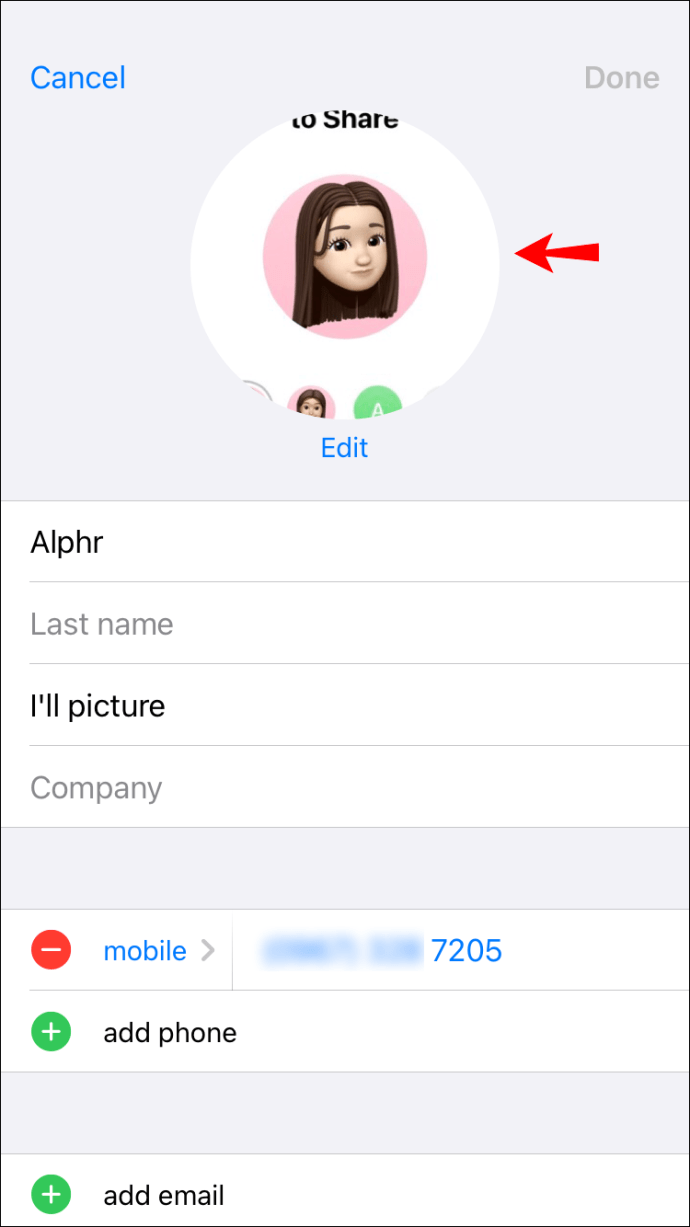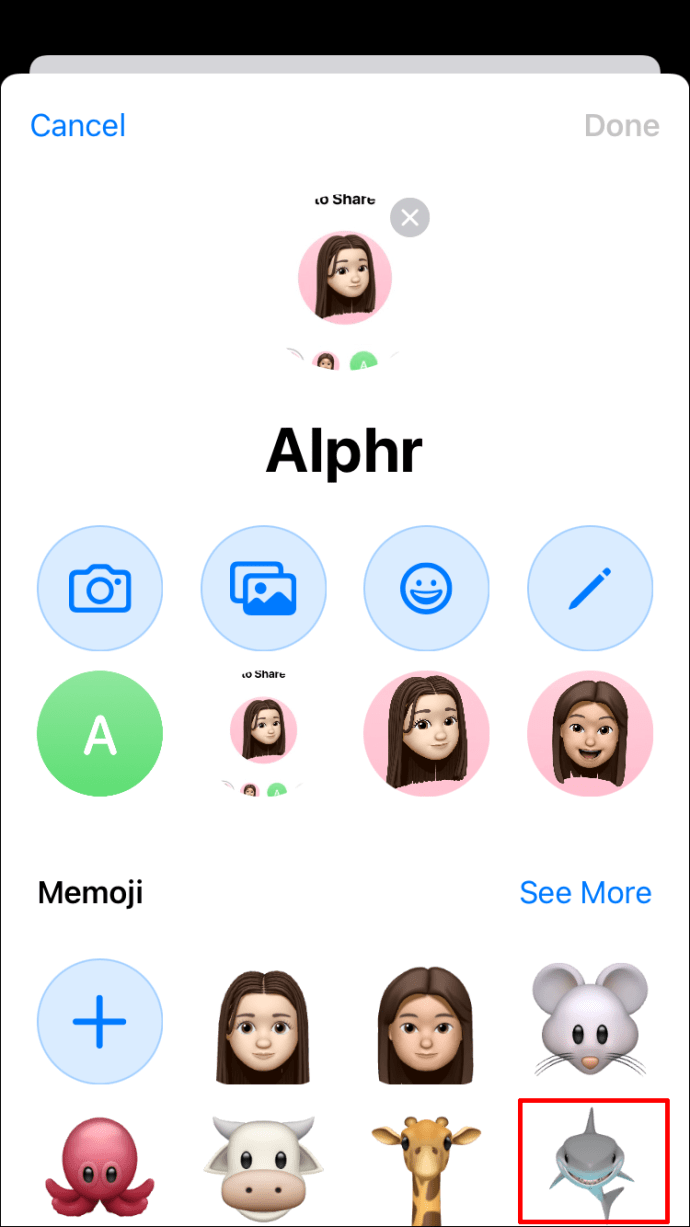Jei esate „Apple“ entuziastas, greičiausiai esate susipažinę su memojis. Tai palyginti nauja funkcija, leidžianti susikurti savo pseudoportretą. Galite pritaikyti jį prie skirtingų kostiumų, skrybėlių, barzdos, plaukų spalvų, veido išraiškų ar bet ko kito, kas jums patinka.

Atmintinė gali būti puikus būdas atskleisti savo kūrybiškumą ir geriau išreikšti save. Jie naudojami ne tik „Apple ID“ nuotraukoms, bet ir kaip animuoti jaustukai „iMessage“ pokalbiuose. Bet kaip jį nustatyti savo įrenginyje?
Šiame įraše parodysime, kaip nustatyti atmintinę kaip Apple ID nuotrauką arba kontakto nuotrauką ir sukurti įdomesnių pokalbių su draugais ir šeima.
Kaip nustatyti „Memoji“ kaip „Apple ID“ nuotrauką
Jei jūsų Apple įrenginyje veikia 13 ar naujesnės versijos iOS, galite atsisakyti senamadiško pseudoportreto ir pasirinkti išskirtinę atmintinę. Galite nustatyti atmintinę kaip „Apple ID“ nuotrauką dviem būdais:
„Memoji“ nustatymas naudojant „iMessage“.
„iMessage“ – patentuota „Apple“ pranešimų siuntimo programa – leidžia nustatyti profilio nuotrauką, kuri bus rodoma šalia jūsų pranešimų.
Nustatant profilio nuotrauką, iOS suteikia galimybę naudoti tą nuotrauką kaip Apple ID nuotrauką. Galite pasinaudoti šia galimybe ir sukurti pritaikytą atmintinę, kuri bus jūsų Apple ID nuotrauka. Štai kaip:
- Įrenginyje atidarykite nustatymus.

- Bakstelėkite „Pranešimai“.

- Bakstelėkite „Bendrinti vardą ir nuotrauką“.

- Pateiktuose teksto laukuose įveskite savo vardą ir pavardes.

- Bakstelėkite „Pridėti nuotrauką“.
- Pasirinkite vieną iš iš anksto sukurtų atmintinių. Jei norite būti kūrybiškesni, bakstelėkite „+“, kad sukurtumėte tinkintą atmintinę, atspindinčią jūsų išvaizdą, veido išraiškas ir galvos apdangalus. Jei jūsų įrenginys palaiko „Face ID“, galite padaryti asmenukę ir sukurti pozą, kurią norėtumėte naudoti savo atmintinėje.

- Kai baigsite kurti atmintinę, bakstelėkite „Atlikta“.

- Šiuo metu pamatysite iššokantįjį langą, kuriame bus klausiama, ar norite, kad ką tik sukurta memoji būtų dviguba kaip jūsų „Apple ID“ nuotrauka. Norėdami patvirtinti, bakstelėkite „Naudoti“.

- Norėdami užbaigti procesą, viršutiniame dešiniajame ekrano kampe bakstelėkite „Atlikta“.

„Memoji“ nustatymas naudojant „Nustatymų“ programą
Jei norite naudoti skirtingas nuotraukas „iMessage“ ir „Apple ID“, aukščiau aprašytas metodas neveiks, nes jis sujungia abu. Laimei, vis tiek galite nustatyti atmintinę nustatymų programoje neatidarę „iMessage“. Neigiama yra tai, kad negalėsite tiesiogiai sukurti atmintinės. Galite tik fotografuoti arba pasirinkti vieną iš vietinės saugyklos. Štai kaip tai padaryti:
- Įsitikinkite, kad vietinėje saugykloje turite iš anksto sukurtą atmintinės lipduką arba tinkintą atmintinę.
- Įrenginyje atidarykite nustatymus.

- Palieskite savo vardą.
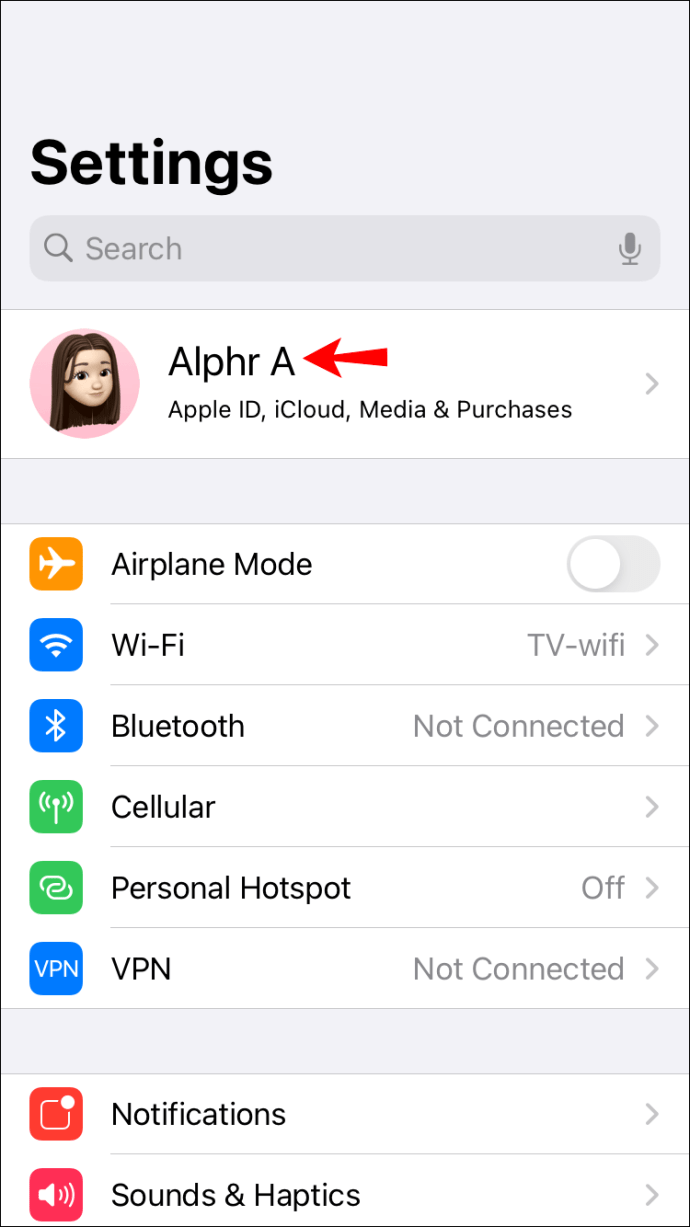
- Bakstelėkite apskritą erdvę, skirtą nuotraukoms. Jei jau naudojate nuotrauką kaip savo Apple ID dalį, tiesiog bakstelėkite ją, kad atskleistumėte visas galimas nuotraukų redagavimo parinktis.
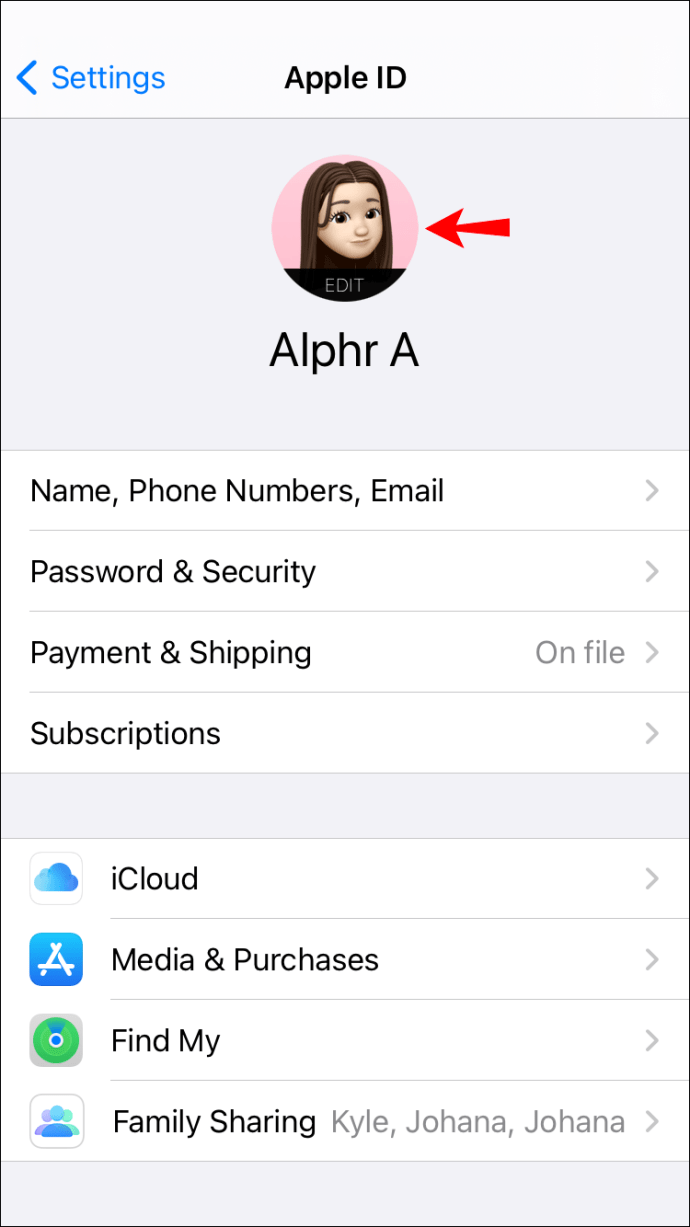
- Bakstelėkite „Pasirinkti nuotrauką“ ir eikite į aplanką, kuriame išsaugojote savo atmintinę.
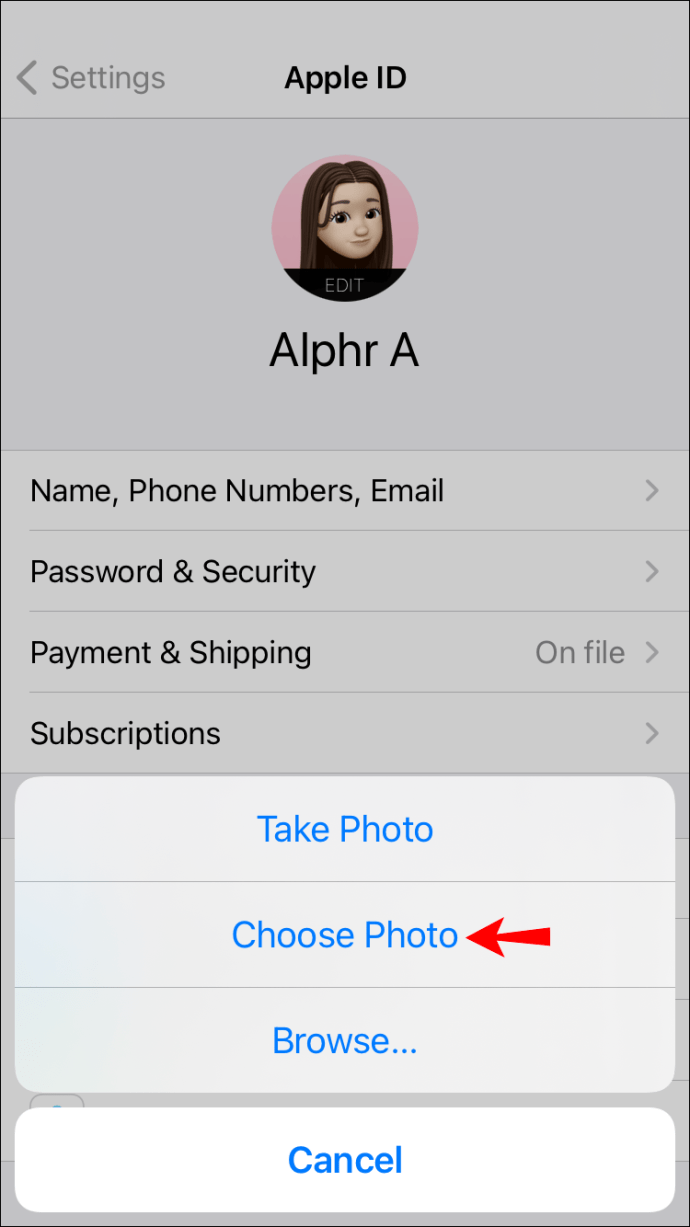
- Naudokite ekrane pateikiamus įrankius, kad perkeltumėte ir pakeistumėte nuotrauką, kaip jums atrodo tinkama.
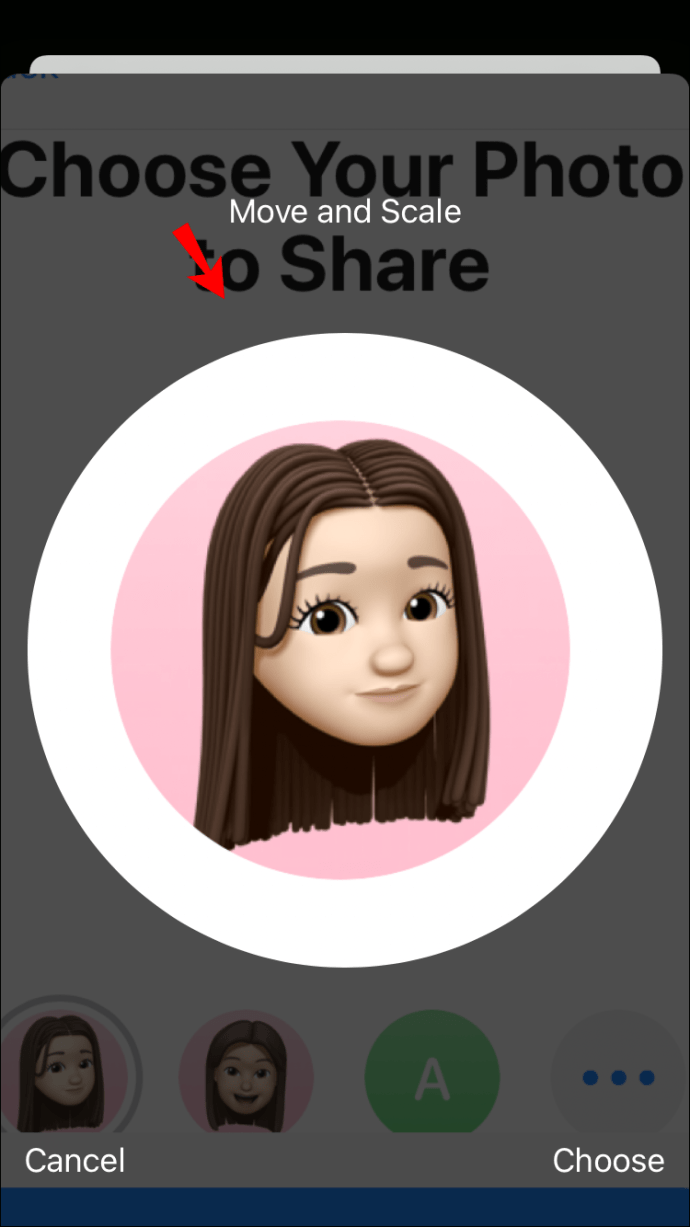
- Bakstelėkite „Atlikta“.
Štai ir viskas! Jūsų naujoji atmintis dabar bus rodoma jūsų Apple ID visuose jūsų įrenginiuose.
Kaip nustatyti atmintinę kaip kontaktinę nuotrauką iPad
„Apple Contacts“ programa yra programa, leidžianti patogiai susisiekti su draugais ir šeimos nariais naudojant įvairias programas, įskaitant el. paštą, „iMessage“ ir „FaceTime“. Programa automatiškai sinchronizuoja jūsų kontaktus visuose jūsų įrenginiuose.
Vargu ar gali būti geresnis būdas išsiskirti, nei nustatyti atmintinę kaip kontaktinę nuotrauką savo iPad. Norėdami sukurti tinkamą išvaizdą, galite pasirinkti iš anksto sukurtą atmintinę, kuri labai primena jūsų veidą, arba pasirinkti iš įvairių odos tonų, plaukų spalvų ir veido bruožų.
Kitaip nei „Apple ID“, programa „Contacts“ palaiko momentinių atmintinių kūrimą. Tai reiškia, kad jums nereikia įkelti išorinės kopijos, kuri gali nepasižymėti visomis jūsų ieškomomis savybėmis.
Štai kaip nustatyti atmintinę kaip kontaktinę nuotrauką iPad:
- Atidarykite programą Kontaktai.
- Bakstelėkite „Mano kortelė“.
- Viršutiniame dešiniajame ekrano kampe bakstelėkite „Redaguoti“.
- Bakstelėkite apskritą vietą, skirtą jūsų nuotraukai. Jei jau įkėlėte kontakto nuotrauką, tiesiog bakstelėkite redagavimo mygtuką, esantį po ja.
- Pasirinkite vieną iš iš anksto sukurtų atmintinių arba iš karto sukurkite naują naudodami ekrano įrankius.
- Bakstelėkite „Atlikta“, kad užbaigtumėte procesą ir išsaugotumėte pakeitimus.
Et voila! Dabar jūsų atmintis bus rodoma „iMessage“, „FaceTime“ ir net el. laiškuose. Galite jį pakeisti tiek kartų, kiek norite, kol rasite tobulą vaizdą.
Kaip nustatyti atmintinę kaip savo kontaktinę nuotrauką „iPhone“.
Atmintinės nustatymas kaip kontakto nuotrauka iPhone nesiskiria nuo jos nustatymo iPad:
- Atidarykite įrenginį ir eikite į programą „Contacts“.

- Bakstelėkite „Mano kortelė“.

- Viršutiniame dešiniajame kampe bakstelėkite „Redaguoti“. Taip galėsite redaguoti savo kontaktinę informaciją, įskaitant vardą, telefono numerį, el. pašto adresą ir kontaktinę nuotrauką.
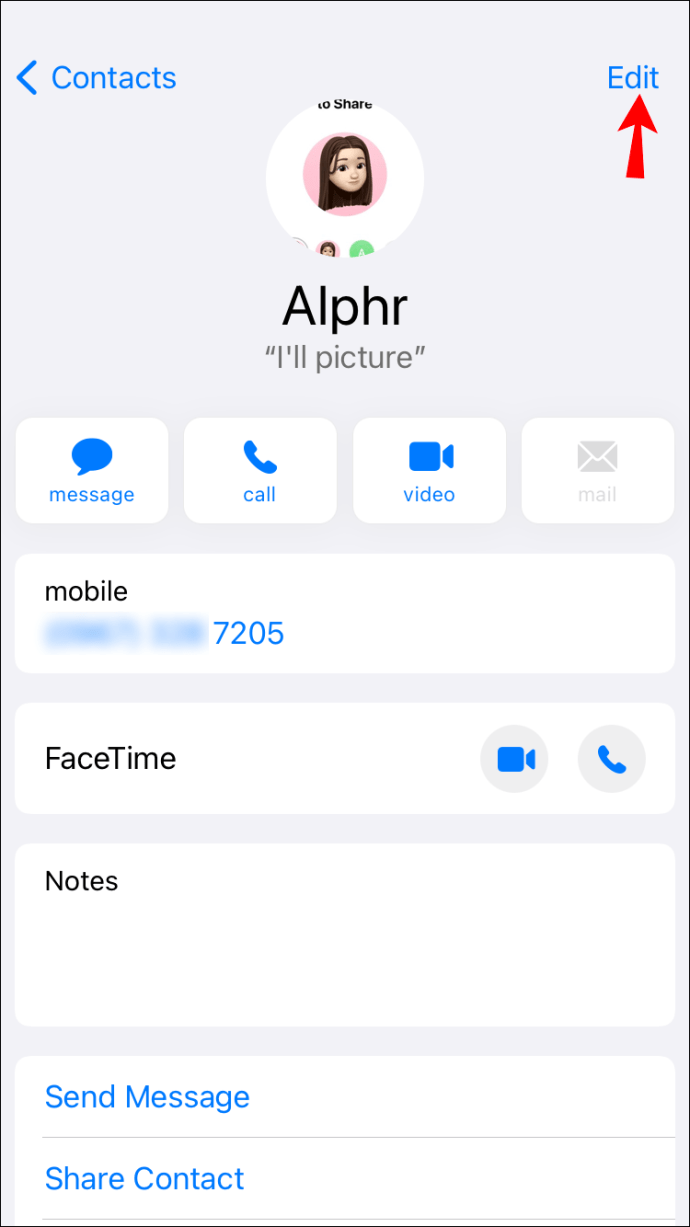
- Bakstelėkite savo avatarą.
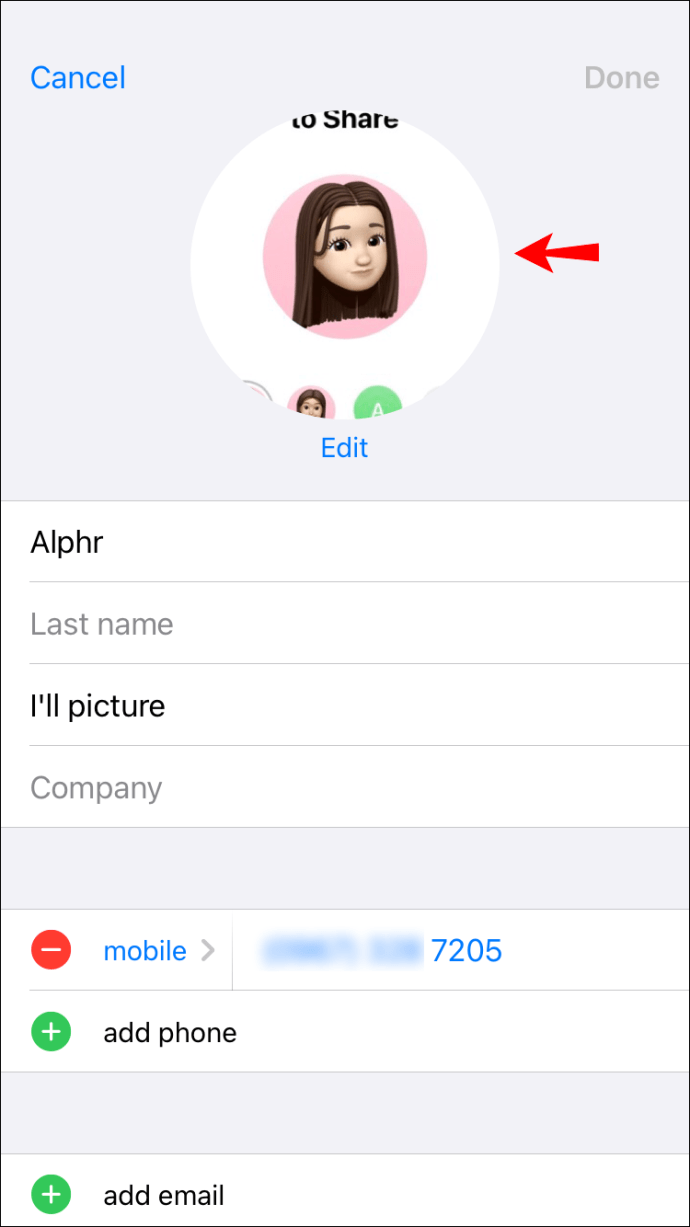
- Pasirinkite vieną iš iš anksto sukurtų atmintinių arba sukurkite naują su norima poza.
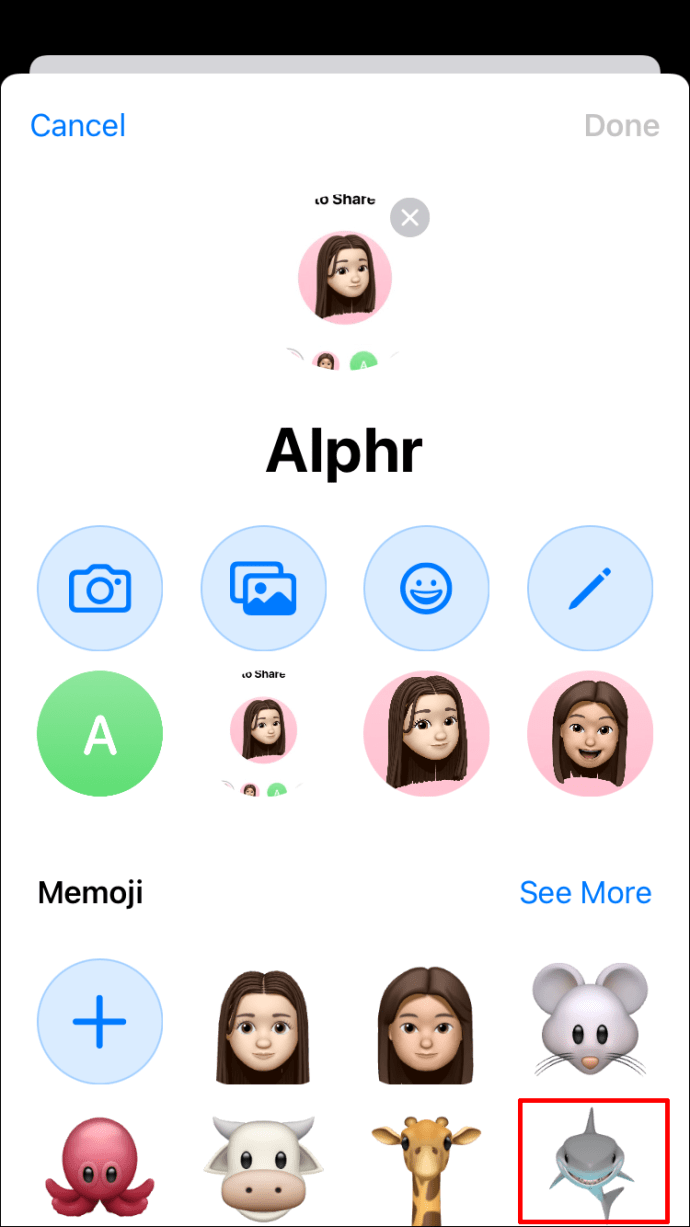
- Bakstelėkite „Atlikta“, kad užbaigtumėte procesą ir išsaugotumėte pakeitimus.

Kaip nustatyti atmintinę kaip kontaktinę nuotrauką „Mac“.
Jei jūsų „Mac“ veikia „macOS Big Sur“, galite sukurti tiek atmintinių, kiek norite, ir naudoti juos kaip savo kontaktinę nuotrauką. Štai kaip tai padaryti:
- Įrenginyje atidarykite nustatymus.

- Spustelėkite „Pranešimai“.

- Spustelėkite „Nustatyti vardo ir nuotraukų bendrinimą“.

- Paspauskite mygtuką „Tęsti“, kad nustatytumėte pavadinimą ir nuotrauką, kuri bus rodoma visose jūsų komunikacijos programose.

- Pateiktuose teksto laukuose įveskite savo vardą ir pavardę.

- Spustelėkite „Tinkinti“.
- Pasirinkite vieną iš iš anksto sukurtų atmintinių arba smagiai kurkite tokį, kuris atspindėtų jūsų pageidavimus ir skonį.

- Norėdami baigti, spustelėkite „Atlikta“.

- Šiuo metu pamatysite iššokantįjį langą, kuriame bus klausiama, ar norite naudoti naują atmintinę kaip savo Apple ID ir kontakto nuotrauką. Norėdami patvirtinti, bakstelėkite „Naudoti“.

- Būsite paklausti, ar norite, kad nauja nuotrauka būtų automatiškai įtraukta į jūsų kontaktinę informaciją, ar norėtumėte, kad jūsų paklaustų kiekvieną kartą prieš bendrinant nuotrauką. Pasirinkite jums patinkančią parinktį ir spustelėkite „Atlikta“.

Būk savimi!
Atmintinės yra įdomus būdas suasmeninti pranešimus ir parodyti dalykus, kurie jus verčia.
Jie taip pat yra puikus rinkodaros įrankis prekių ženklams, kurie nori susisiekti su savo auditorija nauju, įdomiu būdu. Jei ieškote būdų, kaip įtraukti savo klientus ir išsiskirti iš konkurentų vis labiau skaitmeniniame pasaulyje, atmintinės turėtų turėti vietą jūsų arsenale.
Atminkite, kad atmintinių nustatymas veikia tik naudojant „iOS 13“ ar naujesnę versiją. Jei jūsų įrenginyje veikia „iOS 12“ arba viena iš jos pirmtakų, turite atnaujinti į naujausią OS, kad galėtumėte mėgautis šauniausiomis atmintinėmis arba kurti naujas, atspindinčias, kas esate ir ką mėgstate.
Ar turite tinkintą atmintinę savo kontaktų programoje arba „Apple ID“? Norėtume sužinoti, kaip jas nustatėte ir kaip susidorojote su iššūkiais, su kuriais galėjote susidurti kelyje.
Įsitraukime į toliau pateiktą komentarų skyrių.