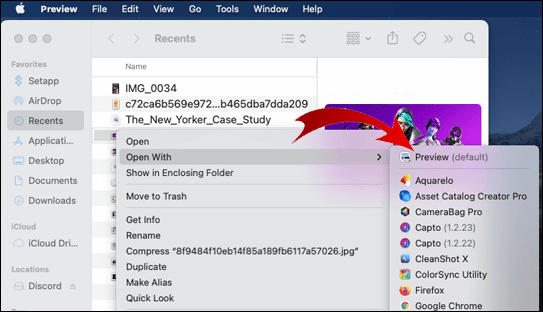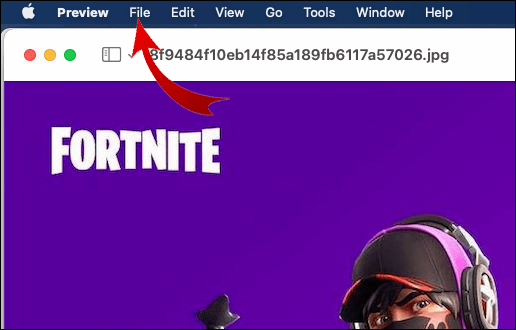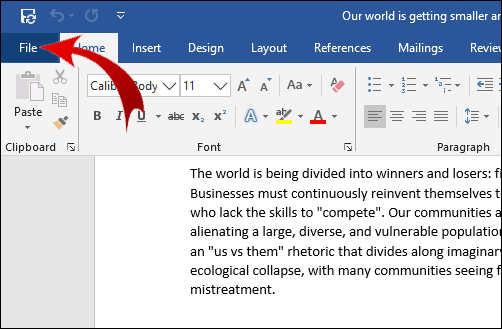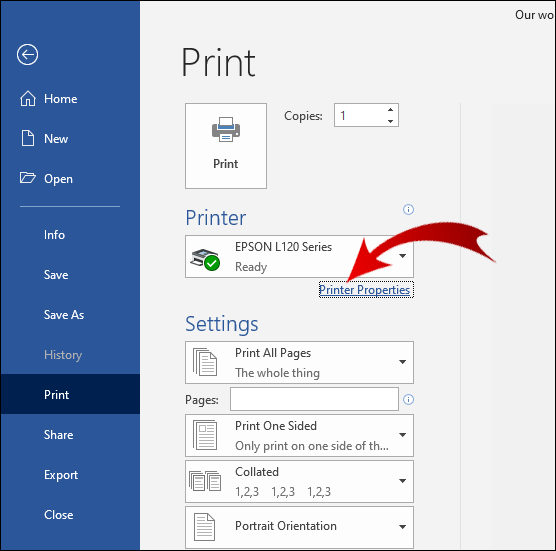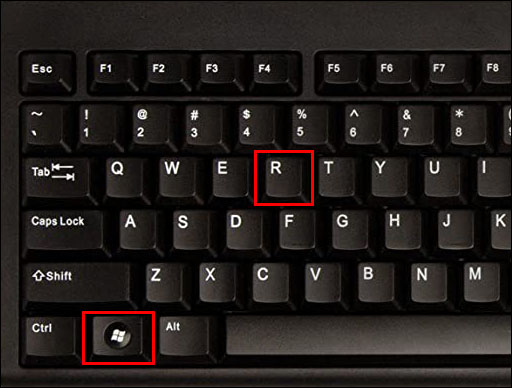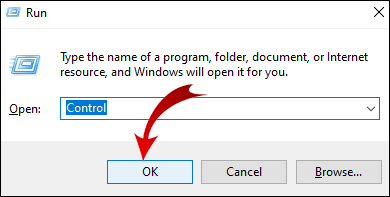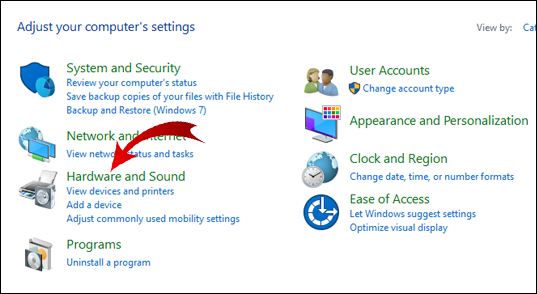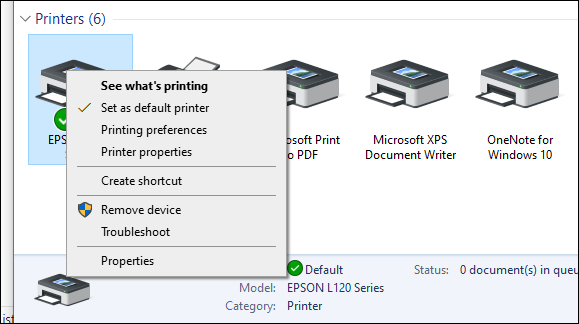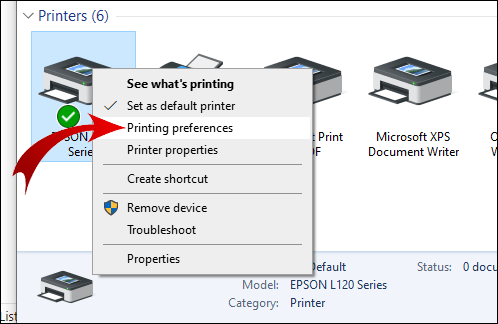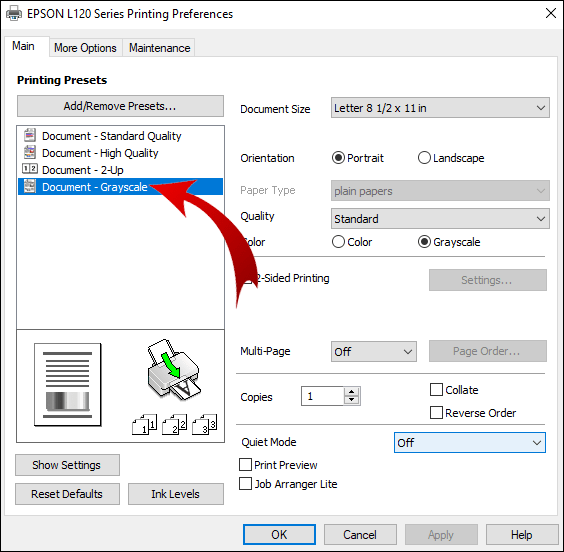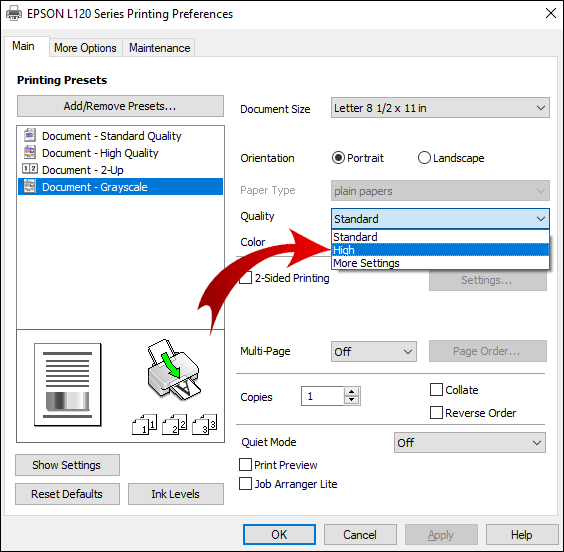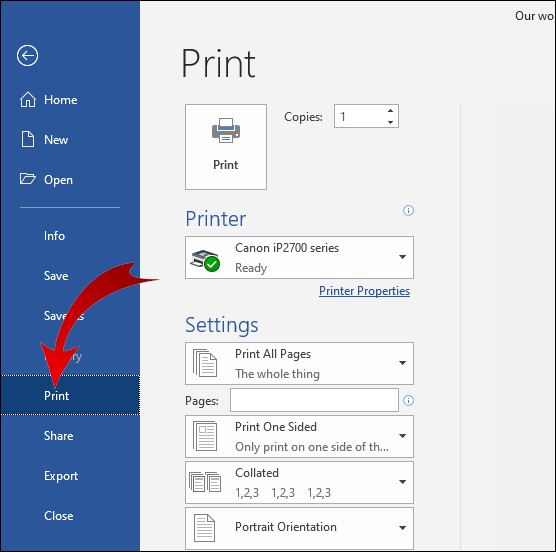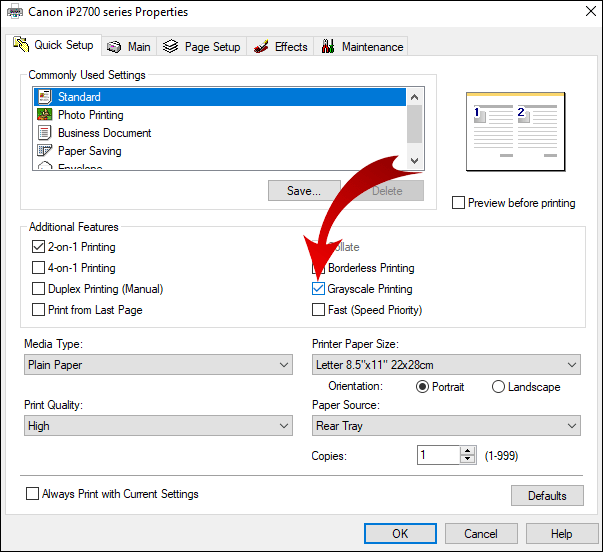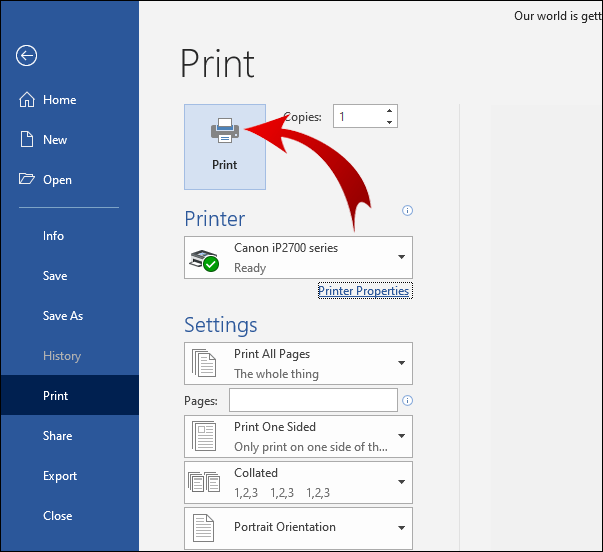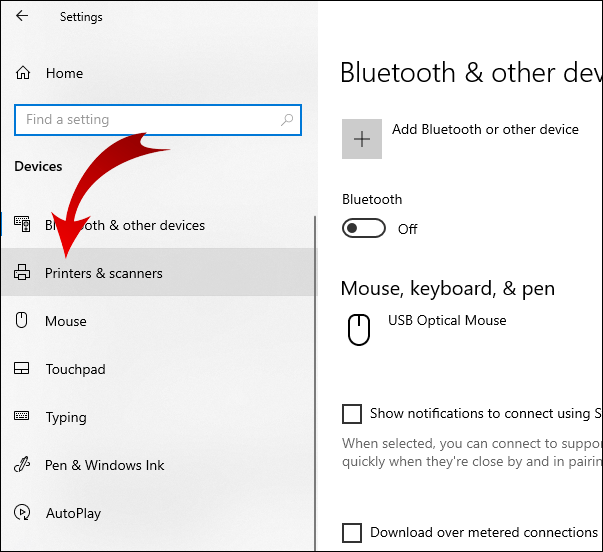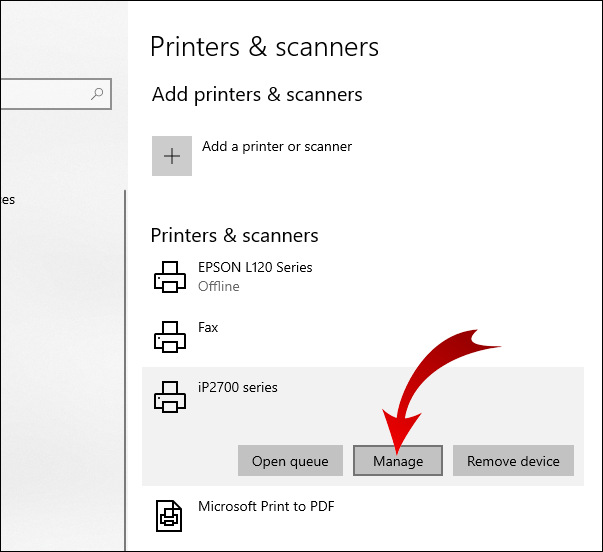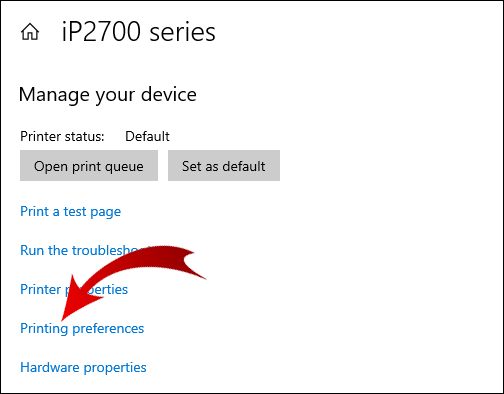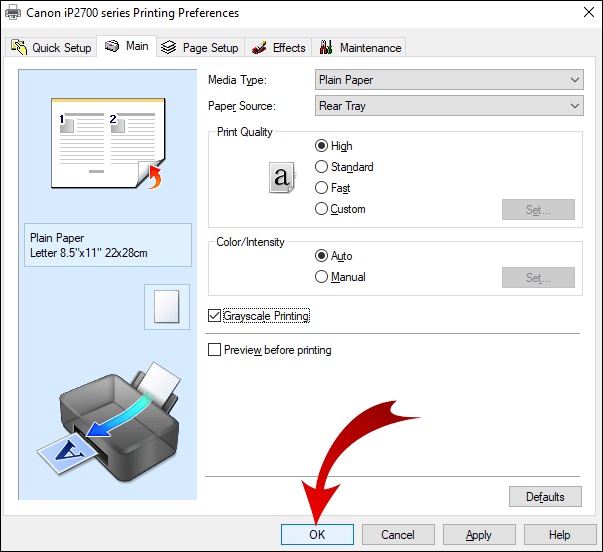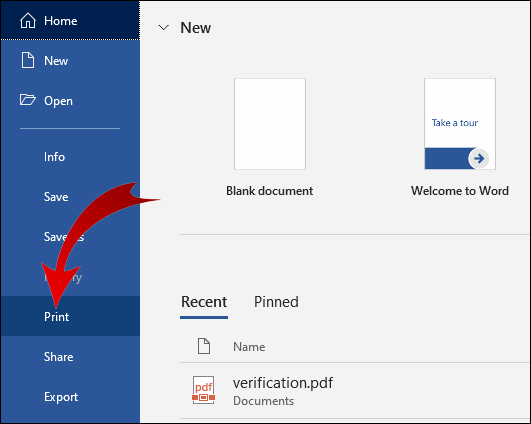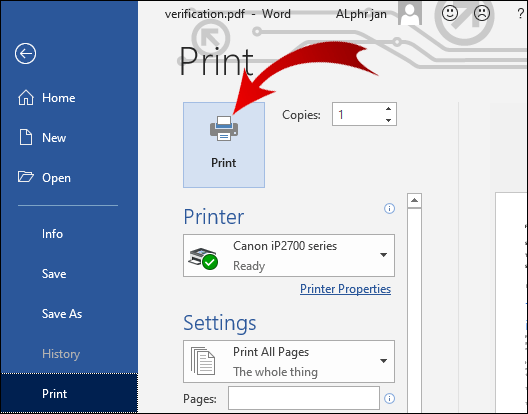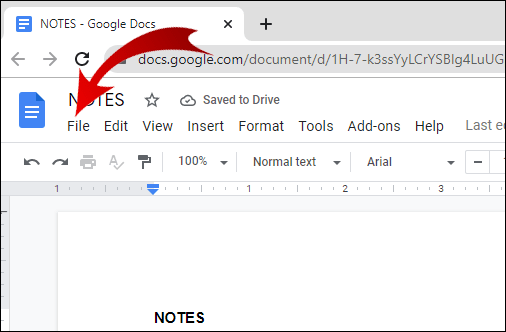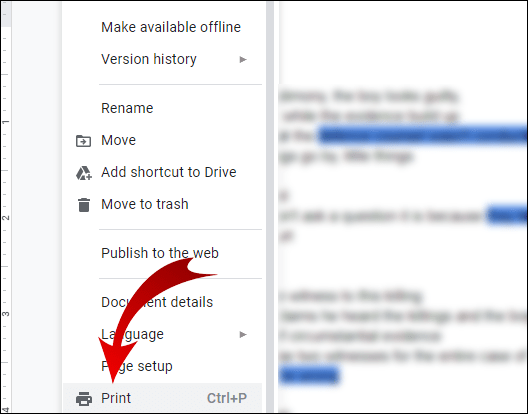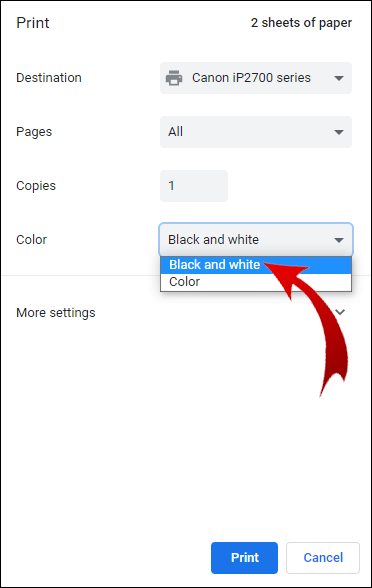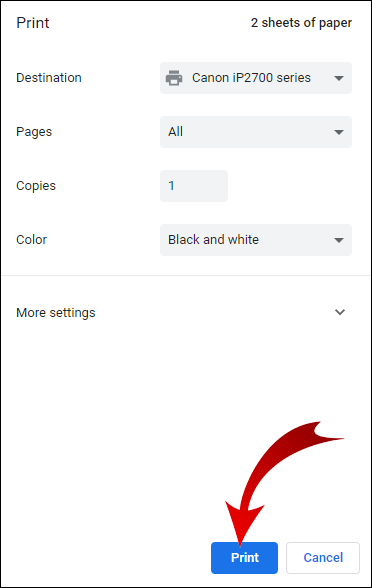Jei reikia spausdinti dokumentus, tinkančius kopijuoti, arba sumažinti naudojamo spalvoto rašalo kiekį, galbūt norėsite sužinoti, kaip spausdinti nespalvotai.

Šiame straipsnyje paaiškinsime, kaip padaryti vienspalves kopijas naudojant įvairius spausdintuvų modelius ir programas. Be to, mes jums pasakysime, ką daryti, jei spausdintuvas nespausdina taip, kaip tikėtasi.
Kaip spausdinti nespalvotai
Sistemose „Windows“ ir „MacOS“ spausdintuvus, naudojančius juodo ir spalvoto rašalo derinį, galima sukonfigūruoti taip, kad kiekvienai užduočiai būtų spausdinamas tik juodas rašalas.
Nespalvotiems spaudiniams jūsų spausdintuvas paprastai naudoja „pilkos spalvos“ spausdinimą. Šis metodas įvertina šviesius ir tamsius vaizdo aspektus, naudojant įvairius pilkus atspalvius, daugiausia naudojant spalvotų rašalo mišinį.
Norėdami nustatyti, kad kompiuterio konfigūracija būtų spausdinama tik juodu rašalu, pasirinkite:
„Pradėti“ > „Nustatymai“ > „Įrenginiai“ > „Spausdintuvai ir skaitytuvai“, tada pasirinkite spausdintuvą, tada „Tvarkyti“.
Arba galite pakeisti nustatymą prieš spausdindami iš programos, pasiekę „Spausdinimo nuostatas“, esančią meniu „Spausdinti“.
Kaip spausdinti nespalvotai „Mac“.
Norėdami spausdinti nespalvotą vaizdą naudodami „Mac“:
- Eikite į „Finder“, kad rastumėte norimą spausdinti vaizdą.

- Dešiniuoju pelės mygtuku spustelėkite jį, tada pasirinkite „Atidaryti naudojant“ ir „Peržiūrėti“.
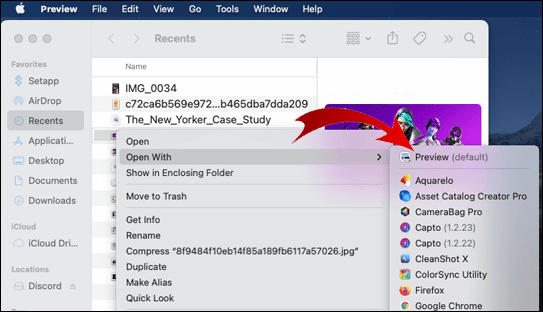
- Viršutiniame horizontaliame meniu pasirinkite „Failas“.
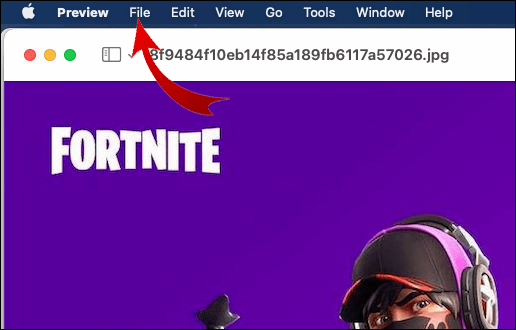
- Apačioje pasirinkite „Spausdinti“.

- Spausdinimo meniu, esančiame šalia skilties „Kopijos“, pasirinkite „Juodai balta“.
- Pasirinkite „Spausdinti“.
Kaip spausdinti nespalvotai „Word“.
Norėdami spausdinti nespalvotą Word dokumentą:
- Pasiekite „Word“ programą ir atidarykite dokumentą, kurį norite spausdinti.
- Viršutiniame horizontaliame meniu pasirinkite „Failas“.
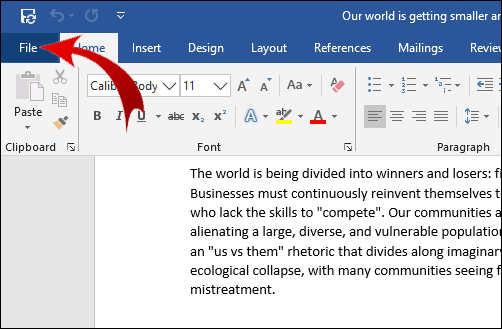
- Meniu apačioje pasirinkite „Spausdinti…“

- Raskite ir pasirinkite spausdinimo nespalvotą parinktį (dialogo lange galimos parinktys priklausys nuo spausdintuvo).

Kaip spausdinti nespalvotai „Epson“.
Jei norite spausdinti nespalvotai naudodami Epson spausdintuvą sistemoje Windows:
- Atidarykite dokumentą, kurį norite spausdinti.
- Pasirinkite „Spausdintuvo ypatybės“, „Nuostatos“ arba „Ypatybės“. Jei šios parinktys nepasiekiamos, pasirinkite „Parinktys“, „Spausdintuvas“ arba „Sąranka“. Tada kitame ekrane pasirinkite „Spausdintuvo ypatybės“, „Ypatybės“ arba „Nuostatos“.
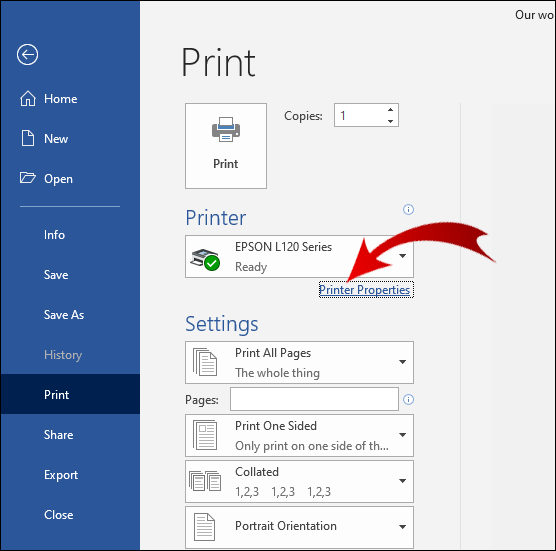
- Dialogo lange „Spausdinti“, norėdami nustatyti spalvų nustatymus, pasirinkite „Black/Grayscale“.

- Pasirinkite „Gerai“.

Norėdami spausdinti „Epson“ spausdintuvu naudodami „Mac“:
- Atidarykite dokumentą, kurį norite spausdinti. Jei reikia, norėdami išplėsti spausdinimo langą, pasirinkite mygtuką „Rodyti išsamią informaciją“ arba spustelėkite rodyklę, rodomą šalia spausdintuvo nustatymo.
- Išskleidžiamajame meniu Spausdintuvas pasirinkite „Spausdinimo nustatymai“.
- Pažymėkite langelį „Juodos/pilkos spalvos“, tada „Spausdinti“.
Kaip spausdinti nespalvotai, kai „Epson“ nebespalvoja
Norėdami priversti Epson spausdintuvą spausdinti nespalvotai, kai spalvota kasetė tuščia:
- Paspauskite „Windows Key + R“, kad atidarytumėte komandų vykdymo langą.
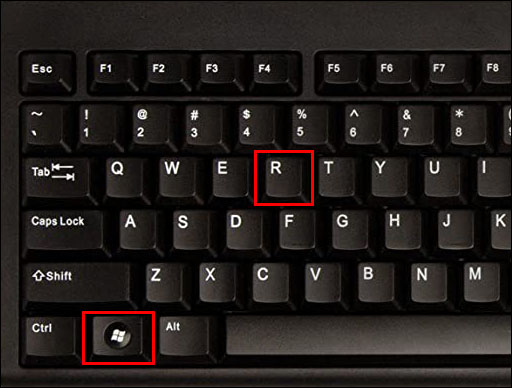
- Įveskite „Control“, tada pasirinkite „Gerai“, kad pasiektumėte valdymo skydelį.
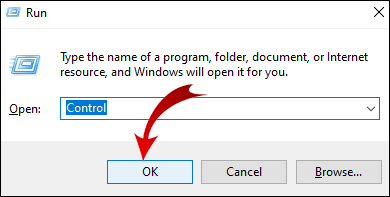
- Pasirinkite „Aparatūra ir garsas“.
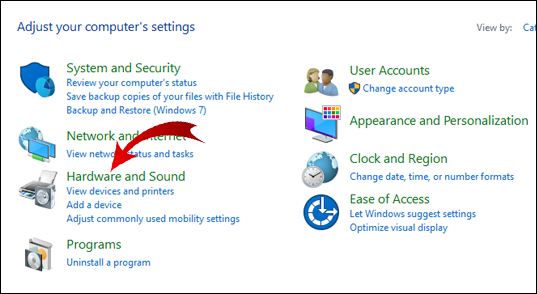
- Dešiniuoju pelės mygtuku spustelėkite norimą nustatyti spausdintuvą.
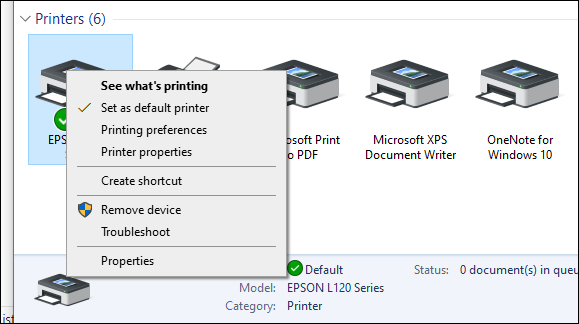
- Spustelėkite „Spausdintuvo nuostatos“, tada „Spalva“.
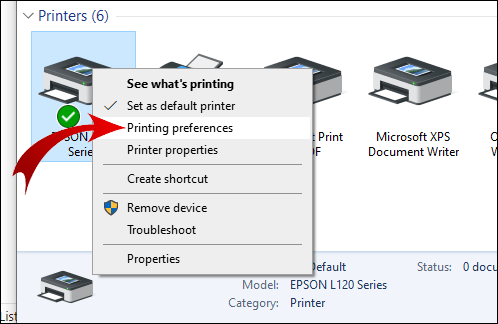
- Pasirinkite „Spausdinti pilkais tonais“.
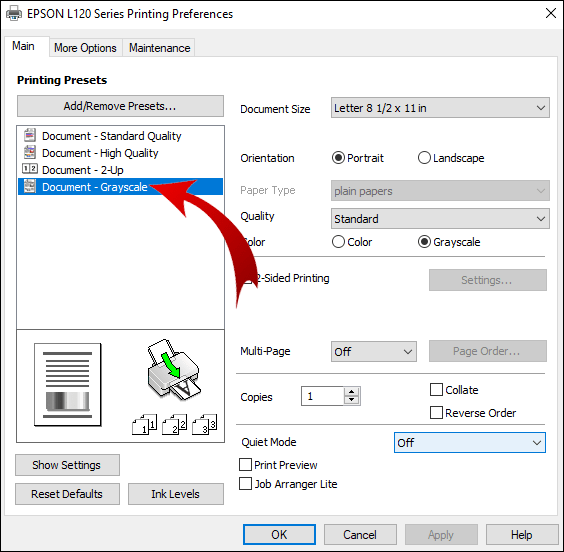
- Išskleidžiamajame sąraše pasirinkite nustatymą „Aukšta kokybė“.
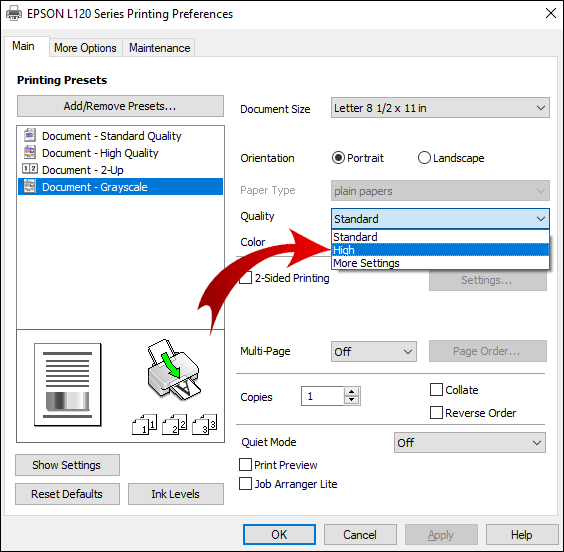
- Pasirinkite „Taikyti“, tada „Gerai“, kad išsaugotumėte pakeitimus. Kai spausdinate, pasirinkite „Gerai“, kad patvirtintumėte spausdinimą tik juodai baltai.

Kaip spausdinti nespalvotai naudojant „Canon“.
Jei norite spausdinti nespalvotai „Canon“ spausdintuvu:
- Pasiekite ir atidarykite dokumentą spausdinimui.
- Pasirinkite parinktį „Spausdinti“.
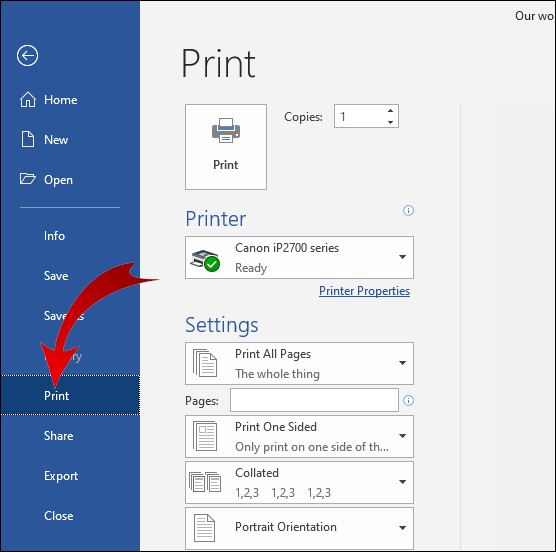
- Išskleidžiamajame meniu „Spausdinti naudojant“ pasirinkite „Spalva“, tada „Tik juoda“.
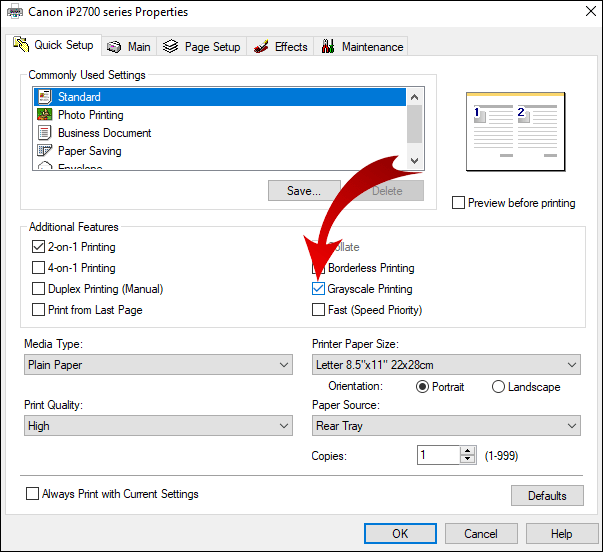
- Užbaikite sąranką, tada „Spausdinti“.
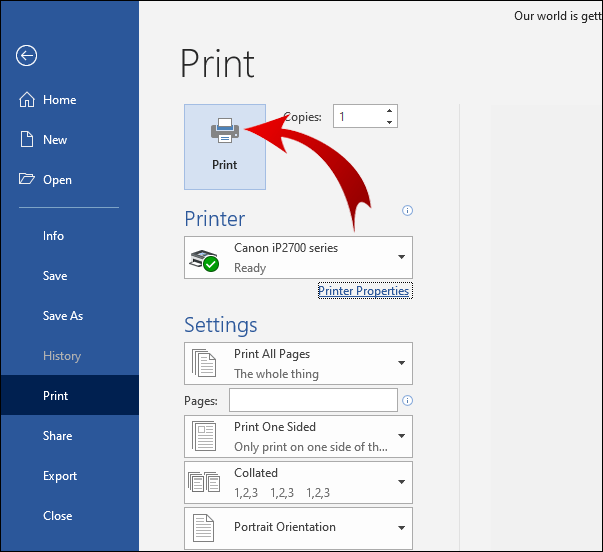
Kaip spausdinti nespalvotai sistemoje „Windows“.
Norėdami nustatyti, kad spausdintuvas spausdintų nespalvotai per Windows:
- Eikite į „Valdymo skydas“, tada „Spausdintuvai ir skaitytuvai“.
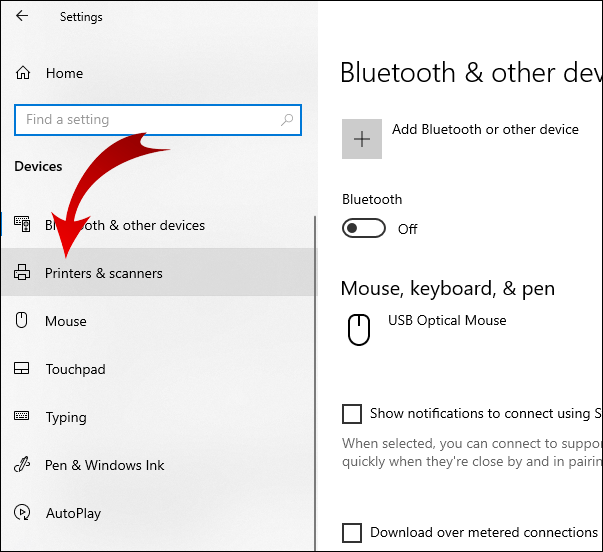
- Raskite savo spausdintuvą, tada pasirinkite „Tvarkyti“.
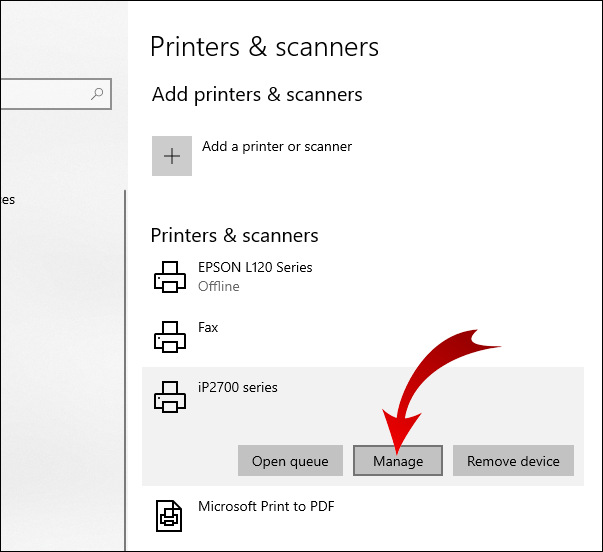
- Norėdami nustatyti spausdinimo nuostatas, lange „Tvarkyti įrenginį“ pasirinkite „Spausdinimo nuostatos“.
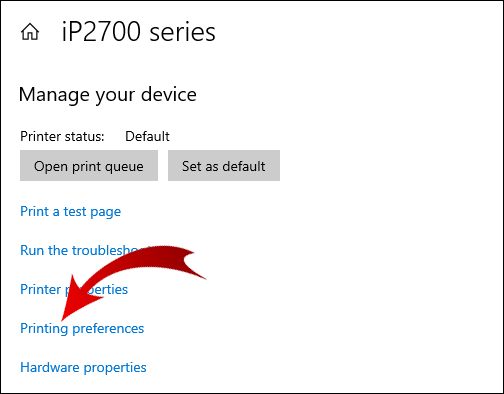
- Skiltyje „Popierius / kokybė“ spalvų parinktyse pasirinkite „Juoda ir balta“.

- Pasirinkite „Gerai“, kad išsaugotumėte pakeitimus.
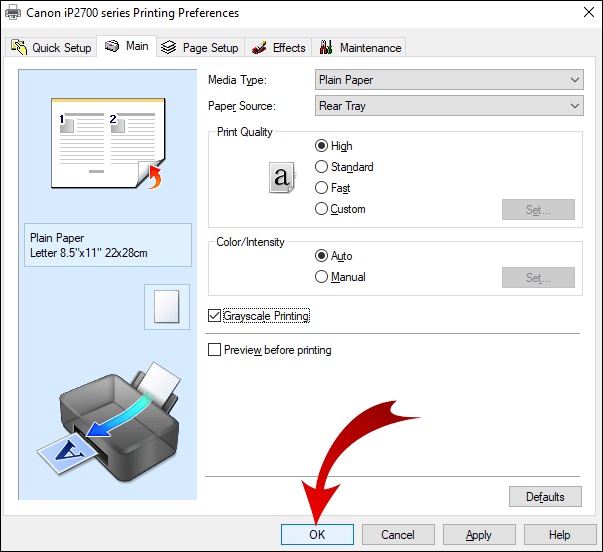
Kaip spausdinti nespalvotai iš PDF
Norėdami spausdinti PDF nespalvotai:
- Atidarykite PDF, kurį norite spausdinti.
- Viršutiniame meniu pasirinkite „Failas“, tada „Spausdinti“.
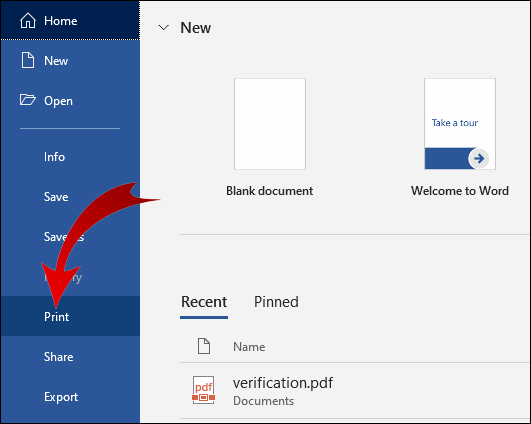
- Pilkame iššokančiame lange pasirinkite „Nuostatos“.
- Pasirinkite skirtuką „Spalva“.
- Pasirinkite „Spausdinti pilkais tonais“, tada „Naudoti juodo rašalo kasetę“.

- Langelio apačioje pasirinkite „Gerai“, kad patvirtintumėte nustatymą, tada „Spausdinti“.
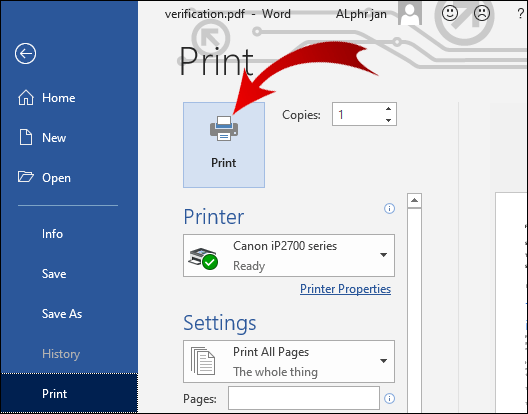
Kaip spausdinti nespalvotai „Google“ dokumentuose
- Eikite į „Google“ diską ir atidarykite dokumentą, kurį norite spausdinti.
- Viršutiniame meniu pasirinkite „Failas“.
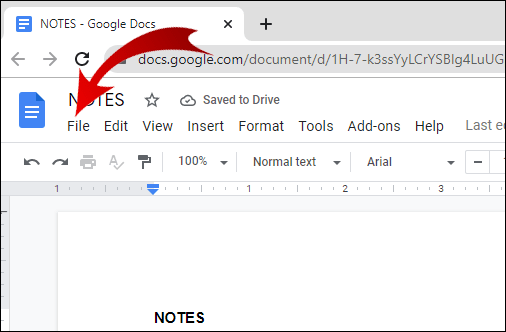
- Pasirinkite „Spausdinti“.
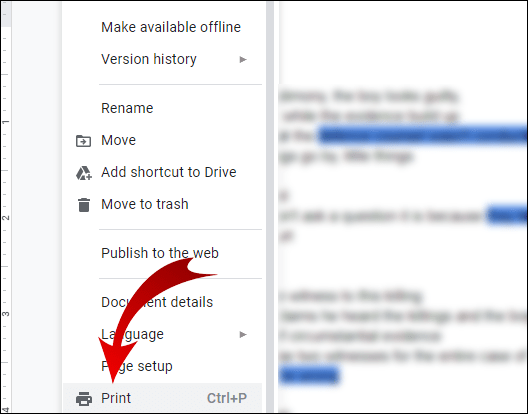
- Iššokančiajame lange skiltyje „Spalva“ pasirinkite „Monochrome“.
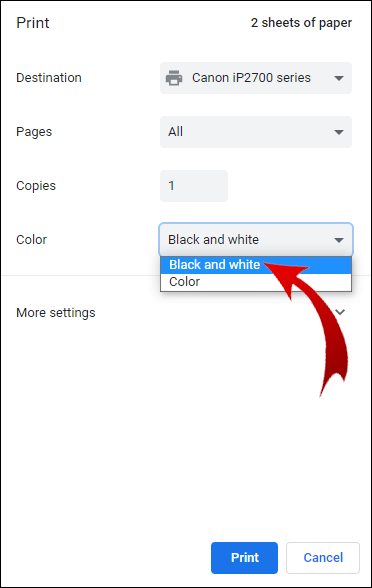
- Pasirinkite „Spausdinti“.
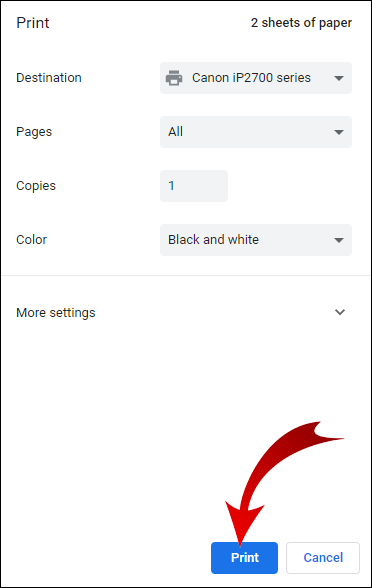
Papildomi DUK
Kokie spausdintuvai naudoja tik juodą rašalą?
Yra platus tik juodo rašalo spausdintuvų pasirinkimas – lazeriniai, vienspalviai lazeriniai ir rašaliniai modeliai. Norėdami juos rasti, „Amazon“ ieškokite „Spausdintuvai“ ir skiltyje „Spausdintuvo spalvų funkcija“ įtraukite „Monochrome“ filtro parinktį.
Ar galite spausdinti, jei viena kasetė yra tuščia?
Sistemoje Windows naudokite šį sprendimą, norėdami priversti spausdintuvą spausdinti iš vienos pilnos rašalo kasetės:
• Pasirinkite „Start“, tada „Control Panel“.
• Dukart spustelėkite „Spausdintuvas ir faksai“.
• Dešiniuoju pelės mygtuku spustelėkite spausdintuvą, tada pasirinkite „Spausdinimo nuostatos“.
• Pasirinkite skirtuką „Spalva“.
• Pasirinkite parinktį, kuri tinka priklausomai nuo spausdintuvo modelio, pvz., parinktį naudoti tik juodą arba spalvotą kasetę.
• Priklausomai nuo kasetės, kurioje baigėsi rašalas, spalvų parinktyje pasirinkite „Grayscale“, „Print in Color“ arba „Composite“. Kompozitas sujungia spalvotą rašalą, kad gautų beveik juodą spalvą.
• Jei baigėsi juodas rašalas, pakeiskite teksto šriftą, kad būtų spausdinama ruda arba tamsiai mėlyna spalva.
Kaip padaryti, kad mano spausdintuvas spausdintų nespalvotai?
Jei norite spausdinti nespalvotai naudodami Epson spausdintuvą per Windows:
• Atidarykite dokumentą, kurį norite spausdinti.
• Pasirinkite „Spausdintuvo ypatybės“, „Nuostatos“ arba „Ypatybės“. Jei šios parinktys nepasiekiamos, pasirinkite „Sąranka“, „Spausdintuvas“ arba „Parinktys“. Tada kitame ekrane pasirinkite „Spausdintuvo ypatybės“, „Nuostatos“ arba „Ypatybės“.
• Dialogo lange „Spausdinti“ spalvų nustatymui pasirinkite „Black/Grayscale“.
• Pasirinkite „Gerai“.
Jei norite spausdinti nespalvotai „Epson“ spausdintuvu naudodami „Mac“:
• Atidarykite dokumentą, kurį norite spausdinti. Jei reikia atidaryti spausdinimo langą, pasirinkite mygtuką „Rodyti informaciją“ arba spustelėkite rodyklę, esančią šalia „Spausdintuvo“ nustatymo.
• Spausdintuvo parinkčių meniu pasirinkite „Print Settings“.
• Pažymėkite langelį „Pilkos spalvos“, tada „Spausdinti“.
Kodėl mano spausdintuvas neleis spausdinti nespalvotai?
Toliau pateikiamas kai kurių dalykų, kuriuos reikia išbandyti, jei spausdintuvas atsisako spausdinti nespalvotai, sąrašas. Po kiekvieno patarimo išspausdinkite bandomąjį puslapį, kad pamatytumėte, ar problema išspręsta.
• Pabandykite jį paleisti iš naujo. Išjunkite spausdintuvą, atjunkite maitinimo šaltinį ir visus USB laidus. Leiskite jam pailsėti penkias minutes, tada vėl įjunkite.
• Patikrinkite, ar juodos kasetės rašalo lygis žemas, ar tuščia. Jei reikia jį pakeisti, būtinai tinkamai įdiekite naują.
• Įsitikinkite, kad spausdinimo galvutės nėra užsikimšusios. Daugumoje spausdintuvų modelių yra automatinio spausdinimo galvutės valymo funkcija (žr. spausdintuvo vartotojo vadovą, kad sužinotumėte, kaip tai atlikti).
Pastaba: Ši funkcija sunaudoja daug rašalo, todėl galbūt norėsite jį išvalyti rankiniu būdu.
Jei problema vis tiek išlieka, galite naudoti kompiuterį ir atlikti testą, kad išsiaiškintumėte priežastį ir kaip ją išspręsti:
• Sistemoje „Windows“ naudokite „Windows Key + I“, kad pasiektumėte „Nustatymai“.
• Pasirinkite „Atnaujinimas ir sauga“.
• Spustelėkite skirtuką „Trikčių šalinimas“.
• Pasirinkite „Spausdintuvas“.
• Pasirinkite „Paleisti trikčių šalinimo įrankį“.
• Vykdykite instrukcijas ir pritaikykite rekomenduojamus pataisymus.
Kodėl mano spausdintuvas spausdina tik nespalvotai?
Jei spausdintuvo nustatymai nustatyti į „Spalva“, o spalvotose kasetėse yra pakankamai rašalo, išbandykite šiuos „Windows“ pataisymus, kad spausdintuvas spausdintų spalvotai.
1. Pašalinkite spausdintuvą ir tvarkykles:
• Pasiekite komandą „Vykdyti“ paspausdami „Windows“ klavišą + R.
• Įveskite „control“, tada „OK“.
• Pasirinkite „Programos“, tada „Programos ir funkcijos“.
• Spausdintuvui pasirinkite „Pašalinti“.
2. Išimkite iš įrenginio:
• Norėdami pasiekti „Device Manager“, lauke „Vykdyti“ įveskite „devmgmt.msc“ ir pasirinkite „Gerai“.
• Išplėskite spausdinimo eiles, tada dešiniuoju pelės mygtuku spustelėkite probleminį spausdintuvą.
• Pasirinkite „Pašalinti įrenginį“.
3. Išimkite spausdintuvą:
• Norėdami pasiekti „Control Panel“, komandų lange „Run“ įveskite „control“.
• Pasirinkite „Įrenginiai ir spausdintuvas“.
• Dešiniuoju pelės mygtuku spustelėkite probleminį spausdintuvą ir pasirinkite „Pašalinti įrenginius“.
• Perkraukite kompiuterį.
4. Ištrinkite laikinuosius failus:
• Komandos lange „Vykdyti“ įveskite „%temp%“, tada pasirinkite „Gerai“. Tai atidaro laikinųjų failų aplanką.
• Pasirinkite visus aplanke esančius failus, tada „Ištrinti“.
• Perkraukite kompiuterį.
5. Įdiekite naujausią spausdintuvo tvarkyklę:
• Eikite į HP spausdintuvo tvarkyklės puslapį.
• Raskite savo spausdintuvą ir atsisiųskite naujausias spausdintuvo tvarkykles.
• Paleiskite ir įdiekite tvarkykles savo kompiuteryje.
• Kai būsite paraginti, prijunkite spausdintuvą prie kompiuterio.
• Iš naujo paleiskite sistemą (tik tuo atveju), tada bandykite dar kartą spausdinti spalvotą dokumentą.
Koks yra geriausias juodai baltas spausdintuvas?
Iki šiol geriausi juodai balti spausdintuvai 2021 m.:
Apdorojimo galia:
• Brother DCP-L5500DN, prieinamas Amazon, gali apdoroti iki 42 puslapių per minutę.
Funkcionalumas:
• „Canon imageCLASS MF267dw“, kurį taip pat galima įsigyti „Amazon“, gali spausdinti, kopijuoti, siųsti faksu ir dar daugiau.
Biudžetas:
• Maždaug 179,99 USD kainuojantis „Brother HL-L2350DW“, kurį galima įsigyti iš adorama.com, yra tinkamas pakankamai lengvam spausdinimui.
Vienspalvis spausdinimas
Spausdinimas vienspalviais / pilkais tonais yra ne tik draugiškas aplinkai ir pigesnis, bet ir gali sukurti nuostabią klasiką, kai naudojamas spausdinant vaizdus. Puikiai tinka spausdinti ryškius ir aiškius rašytinius dokumentus, tinkamus kopijuoti.
Dabar, kai jau supratote, kaip spausdinti nespalvotai, ar naudojote pilkos spalvos nustatymą vaizdui spausdinti? Ar likote patenkinti, kaip tai pasirodė? Praneškite mums toliau pateiktame komentarų skyriuje.