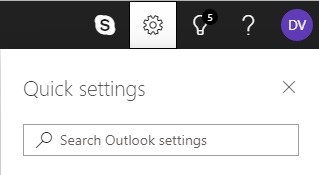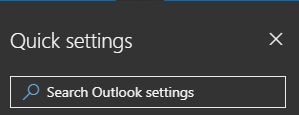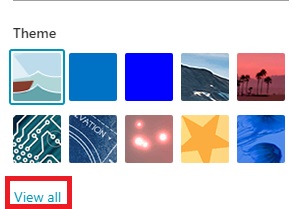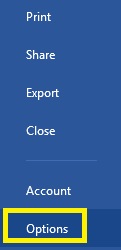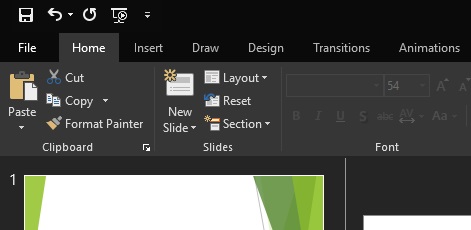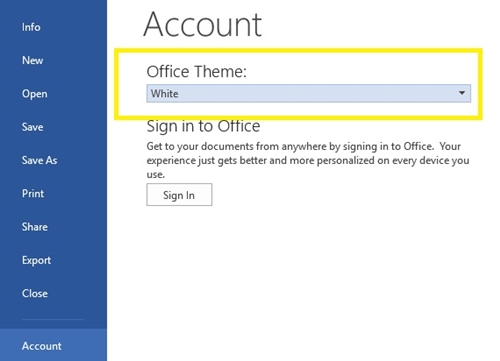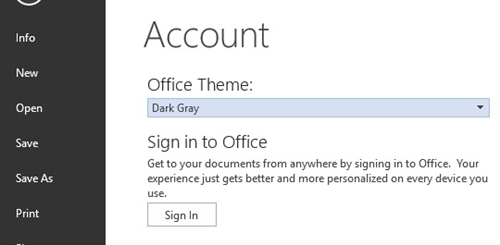Kiekviena programa šiais laikais atrodo savo tamsiuoju režimu, todėl negalima palikti „Microsoft Office“.

Visos naujesnės „Microsoft Office“ žiniatinklio naršyklės programų versijos turi savo tamsųjį režimą, įskaitant „Outlook“. Tačiau perjungimo į tamsią temą darbalaukio programose procesas nėra toks pat kaip internetinėse programose. Be to, ne visos „Microsoft Office“ versijos yra suderinamos su tamsiuoju režimu.
Šiame straipsnyje bus paaiškinta, kaip perjungti tamsųjį režimą įvairiose „Microsoft Outlook“ versijose.
Tamsusis režimas, skirtas „Outlook Web“.
Jei žiniatinklio naršyklėje naudojate „Outlook“, lengva pakeisti ją į tamsųjį režimą. Viskas, ką jums reikia padaryti, tai:
- Atidarykite „Outlook“ savo žiniatinklio naršyklėje.
- Viršutiniame dešiniajame ekrano kampe spustelėkite mygtuką „Nustatymai“. Turėtų pasirodyti naujas langas.
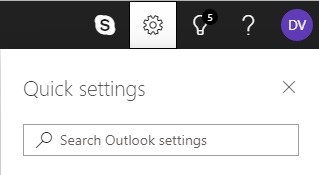
- Ieškokite „Tamsus režimas“ ir įjunkite.
- Ekranas turėtų iš karto persijungti į tamsų režimą.
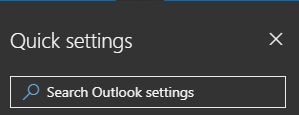
Atminkite, kad negalėsite naudoti jokios kitos temos, kai būsite tamsiuoju režimu. Taigi, jei manote, kad tamsusis režimas yra per tamsus, galite tiesiog naudoti tamsią temą.
Dėl bet kokios tamsios temos tekstas bus juodas baltame fone. Tik juostos ir teksto laukeliai liks juodi.
Norėdami perjungti į tamsią temą, atlikite šiuos veiksmus:
- Viršutiniame dešiniajame ekrano kampe spustelėkite „Nustatymai“.
- Patikrinkite, ar „Tamsus režimas“ išjungtas. Jei įjungtas tamsusis režimas, negalėsite pasirinkti temos.
- „Nustatymų“ langas pasirodys, kai spustelėsite „Nustatymai“. Temų galerija turėtų būti tiesiai po juosta „Greita paieška“.
- Ieškokite juodo kvadrato temos.

- Jei nematote juodo kvadrato, spustelėkite „Peržiūrėti viską“.
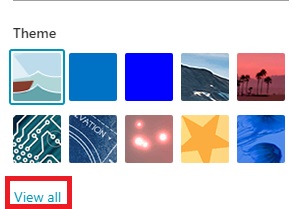
- Tai pakeis jūsų temą į juodą.
Kai tik norite, galite perjungti temas. Taigi, jei kada nors pavargsite nuo tamsos, galite pereiti prie saulėlydžio, banginių ir daugybės kitų temų.
Tamsusis režimas „Office 365“.
Jei turite „Office 365“ prenumeratą, galite pereiti prie juodos temos. Tai padarius, visų „Microsoft Office“ programų, įskaitant „Outlook“, sąsaja bus pakeista į tamsią.
Pirmiausia turite patikrinti, ar turite naujausią „Office 365“ versiją, o tai galite padaryti oficialioje svetainėje. Jei turite tinkamą versiją, vadovaukitės šiomis instrukcijomis:
- Atidarykite Office 365.
- Eikite į meniu „Failas“ meniu juostoje (toliau kairėje).
- Išskleidžiamajame meniu spustelėkite „Parinktys“. Turėtų pasirodyti naujas langas.
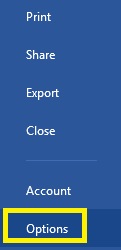
- Kairėje esančiame sąraše pasirinkite „Bendra“.
- Raskite skyrių „Suasmeninkite savo Microsoft Office kopiją“.
- Spustelėkite „Biuro tema“.
- Išskleidžiamajame meniu pasirinkite „Juoda“.
- Turėtų pasirodyti jūsų „Office 365“ vartotojo sąsaja.
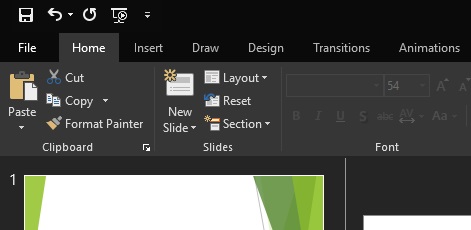
Atidarykite „Microsoft Outlook 365“ ir turėtumėte būti tamsiuoju režimu. Jei kada nors norėsite grįžti prie ankstesnės temos arba pakeisti į kitą, naudokite tą patį aukščiau pateiktą metodą.
Ar yra tamsusis režimas senesnėms „Outlook“ versijoms?
Deja, senesnėse „Outlook“ programose nėra tamsaus režimo. Tačiau, jei turite „Office 2013“ arba „Office 2016“, galite perjungti į tamsiai pilką temą, kuri yra arčiausiai tamsiojo režimo.
Norėdami tai padaryti, turėsite:
- Atidarykite bet kurią „Microsoft Office“ programą.
- Spustelėkite „Failas“. Taip pateksite į „Microsoft Office“ meniu.
- Kairėje esančiame sąraše pasirinkite „Paskyra“.
- Spustelėkite juostą, esančią po „Biuro tema“, kad atidarytumėte išskleidžiamąjį meniu.
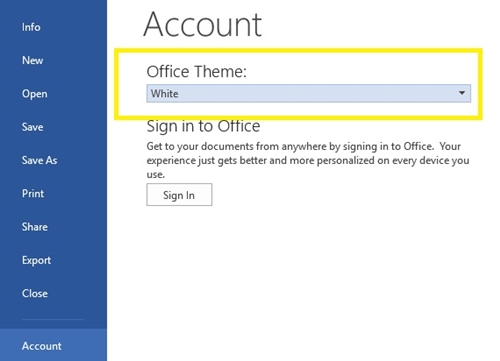
- Pasirinkite „Tamsiai pilka“.
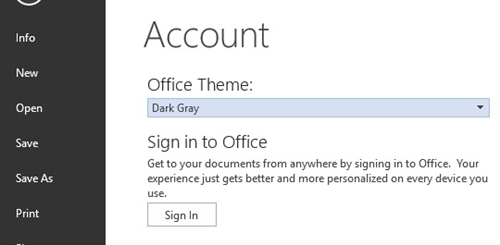
- Jūsų biure dabar bus tamsiai pilka vartotojo sąsaja.
Tamsiai pilka vartotojo sąsaja turės tamsių juostų ir teksto laukelių spalvų derinį, juodą šriftą ir pilką foną. Norėdami grįžti prie ankstesnės temos, tiesiog atlikite tuos pačius veiksmus ir pasirinkite „Balta“.
Ar tamsusis režimas pasiekiamas „Mac“?
Jei naudojate „Mac“, tamsųjį režimą galite gauti tik „Outlook Web“. Prisijunkite prie „Outlook“ paskyros naudodami „Mac“ žiniatinklio naršyklę ir ji bus pasiekiama. Tačiau programos turi tik numatytąsias temas.
Tamsusis „Outlook“ programos režimas pasiekiamas tik naudojant „Office 2019“ ir „Office 365“ operacinėse sistemose „Windows 7“, 8 ir 10. Žinoma, tai gali pasikeisti su būsimais leidimais, nors tamsusis režimas dažniausiai yra populiaresnis asmeninių kompiuterių naudotojų nei „Mac“ naudotojų apskritai.
Tamsa yra visame pasaulyje
Daugelis vartotojų renkasi tamsųjį režimą, nes jis yra lengvesnis akims ir sunaudoja mažiau energijos. Tai taip pat mažiau kenkia jūsų miego įpročiams naktį.
Taigi, dabar, kai žinote, kaip juo naudotis, turėtumėte tai išbandyti patys. Jums gali patikti geriau.